Langkah 1: Pilih Screen
Buka gambar Anda dari tv atau perangkat display lain yang sejenis. Berikut gambar saya akan menggunakan:
Setiap perangkat dengan layar di atasnya (tv, memantau, ponsel, dll) akan bekerja.
Kita perlu memilih layar itu sendiri, karena itulah wilayah kami akan menempatkan foto kedua ke dalam. Layar tv terdiri dari tidak lebih dari empat sisi lurus, sehingga Photoshop Polygonal Lasso Tool akan membuat segala sesuatu mudah. Aku akan memilihnya dari panel Tools. Secara default, itu bersembunyi di balik standar Lasso Tool
, jadi saya akan klik pada Lasso Tool dan tahan tombol mouse ke bawah
sampai menu fly-out akan muncul, maka saya akan pilih Polygonal Lasso
Tool dari daftar:
Polygonal Lasso Tool adalah besar di memilih bentuk lurus-sisi.
Lalu, dengan alat yang dipilih, semua harus saya lakukan untuk memilih layar tv adalah klik sekali di setiap sudut. Saya akan klik pertama di pojok kiri atas layar, maka atas kanan, bawah ke kanan bawah, lalu ke kiri bawah. Akhirnya, untuk menutup seleksi, saya akan klik lagi di pojok kiri atas di mana saya mulai. Ketika aku sudah selesai, garis besar pilihan muncul di sekitar tepi layar:
Klik di setiap sudut layar searah jarum jam, kemudian kembali di sudut asli untuk menutup seleksi.
Langkah 2: Buka Photo Yang Akan Muncul Di dalam Screen
Sekarang bahwa kita memiliki layar kami dipilih, buka gambar yang akan muncul di dalamnya. Gambar akan terbuka di jendela dokumen terpisah. Berikut foto saya akan menggunakan:
Foto Aksi bekerja terbaik dengan efek ini.
Langkah 3: Salin Image Untuk Clipboard
Tekan Ctrl + A (Win) / Command + A (Mac) pada keyboard Anda untuk cepat memilih seluruh gambar. Sebuah garis seleksi akan muncul di sekitar itu. Kemudian tekan Ctrl + C (Win) / Command + C (Mac) untuk menyalin gambar ke clipboard.Langkah 4: Paste Photo Ke Layar
Beralih kembali ke jendela dokumen yang berisi layar tv (atau layar apa pun yang Anda gunakan). Kita akan menyisipkan foto kedua ke dalam seleksi kita buat. Jika Anda menggunakan Photoshop CS5 seperti saya, pergi ke menu Edit di Menu Bar di bagian atas layar, pilih Paste Special, lalu pilih Paste Ke:
The Paste Special item menu baru di Photoshop CS5.
Jika Anda menggunakan Photoshop CS4 atau sebelumnya, cukup pergi ke menu Edit dan pilih Paste Ke. Photoshop pasta foto kedua langsung ke layar:
Gambar sekarang muncul di tv.
Jika kita melihat pada panel Layers, kita melihat bahwa Photoshop telah
menambahkan foto kedua pada layer baru di atas gambar tv pada layer
Background. Kita juga melihat bahwa Photoshop digunakan garis pilihan untuk menentukan layer mask
untuk gambar, yang mengapa itu terlihat hanya dalam layar tv meskipun
ukuran sebenarnya dari gambar lebih besar dari area layar.
Daerah putih di layer mask thumbnail preview mewakili daerah dalam
jendela dokumen di mana gambar terlihat, sementara daerah hitam di
sekitar itu adalah di mana gambar tersembunyi dari pandangan:
Gambar ditambahkan ke layer baru, lengkap dengan layer mask.
Langkah 5: Aktifkan Layer Masker Off
Tahan tombol Shift dan klik langsung pada layer mask thumbnail preview pada panel Layers:
Sebuah besar merah "X" melalui thumbnail preview berarti layer mask sedang dimatikan.
Hal ini sementara akan mengubah lapisan topeng, memungkinkan kita untuk melihat seluruh gambar dalam jendela dokumen. Tv menjadi tersembunyi di balik foto:
Dengan layer mask dinonaktifkan, gambar kedua muncul di depan tv.
Langkah 6: Turunkan opacity dari Layer
Dalam beberapa saat, kita akan memposisikan gambar persis di mana kita membutuhkannya di depan tv. Tentu saja, itu akan membantu jika kita benar-benar bisa melihat tv seperti kita melakukan hal itu, jadi mari kita menurunkan opacity layer. Anda akan menemukan pilihan Opacity di bagian atas panel Layers. Secara default, itu diatur untuk 100%. Menurunkannya menjadi sekitar 60%:
Opacity opsi mengontrol tingkat transparansi layer.
Dengan opacity diturunkan, tv menjadi terlihat melalui foto di depannya:
Kita sekarang dapat dengan mudah memindahkan foto persis di mana kita inginkan di depan layar.
Langkah 7: Resize Dan Reposisi Image Dengan Free Transform
Tekan Ctrl + T (Win) / Command + T (Mac) pada keyboard Anda untuk cepat membuka Photoshop Gratis box dan menangani sekitar gambar Transform, kemudian bergerak dan / atau mengubah ukurannya sesuai kebutuhan sehingga muncul di mana Anda inginkan di depan layar. Untuk memindahkan gambar, klik di mana saja dalam batas-batas Transform kotak gratis dan, dengan tombol mouse masih ditekan, tarik gambar di dalam dokumen. Jangan klik pada simbol sasaran kecil di tengah, meskipun, atau Anda akan memindahkan simbol sasaran, bukan gambar. Untuk mengubah ukuran gambar, tahan tombol Shift dan tarik salah satu sudut menangani (kotak kecil). Menahan tombol Shift saat Anda tarik akan membatasi bentuk gambar sehingga Anda tidak meregangkan dan mendistorsi sebagai Anda mengubah ukuran itu.Dalam kasus saya, saya akan membuat gambar saya hanya sedikit lebih besar sehingga lebih kepala jet pemain ski diposisikan di atas layar tv dan bagian depan jet ski itu sendiri meluas keluar sisi kanan layar. Ini adalah dua daerah saya akan menggunakan dalam waktu untuk menciptakan ilusi bahwa jet ski melompat keluar dari tv. Setelah selesai, tekan Enter (Win) / Kembali (Mac) untuk menerima perubahan dan keluar dari perintah Free Transform:
Gunakan Free Transform untuk memindahkan dan mengubah ukuran gambar ke posisi di depan layar.
Langkah 8: Pilih Area yang Akan Perpanjang luar Of The Screen
Gunakan alat seleksi favorit Anda ( Lasso Tool , Pen Tool , dll) untuk memilih area (s) dari gambar yang akan memperpanjang keluar di luar batas-batas layar. Seperti yang saya sebutkan, saya akan ingin bagian atas pemain ski jet dan bagian depan jet ski untuk tampil seolah-olah mereka muncul dari tv, jadi saya harus memilih dua daerah. Tidak perlu untuk memilih sesuatu yang sudah cocok di dalam layar sejak layer mask sudah termasuk daerah-daerah. Semua kita perlu memilih adalah daerah yang akan melampaui itu. Setelah selesai, Anda akan melihat pilihan menguraikan sekitar daerah:
Bagian atas pemain ski jet dan bagian depan jet ski sekarang dipilih.
Langkah 9: Turn The Layer Mask Kembali Pada Dan Set Opacity The Back To 100%
Tahan tombol Shift Anda sekali lagi dan klik pada layer mask thumbnail preview pada panel Layers untuk mengubah layer mask kembali. Kemudian ubah opacity layer kembali ke 100%:
Putar layer mask kembali dan reset opacity menjadi 100%.
Gambar akan muncul kembali dalam batas-batas layar dan hanya garis besar wilayah (s) kami hanya dipilih akan tetap:
Daerah kami hanya akan dipilih untuk sementara disembunyikan dari pandangan, tapi garis seleksi tetap.
Langkah 10: Pilih Layer Mask
Kita akan menambahkan pilihan kami untuk layer mask. Untuk melakukan itu, pertama-tama kita harus layer mask dipilih, jadi klik pada thumbnail pratinjau dalam panel Layers untuk memilihnya (tidak perlu tahan tombol Shift saat ini). Sebuah perbatasan sorot putih akan muncul di sekitar thumbnail membiarkan Anda tahu bahwa masker yang dipilih:
Klik pada thumbnail preview untuk memilih layer mask.
Langkah 11: Isi Seleksi Dengan Putih
Pergi ke menu Edit di bagian atas layar dan pilih perintah Fill:
Pergi ke Edit> Fill.
Ketika kotak dialog Fill muncul, atur Gunakan pilihan di bagian atas kotak dialog untuk Putih:
Mengatur "Gunakan" pilihan ke White.
Klik OK untuk keluar dari kotak dialog Fill, dan Photoshop mengisi area tertentu dari layer mask dengan warna putih. Tekan Ctrl + D (Win) / Command + D (Mac) untuk menghapus seleksi menguraikan karena kita tahu lagi membutuhkan mereka.
Jika kita melihat pada layer mask thumbnail preview lagi, kita bisa
melihat daerah-daerah baru yang kita telah mengisi dengan warna putih
memanjang dari layar bentuk aslinya:
Mengisi seleksi dengan warna putih telah mengubah wajah layer mask.
Dengan wilayah yang sekarang menjadi putih pada layer mask,
bidang-bidang gambar tampak terlihat dalam dokumen, memberikan kita kita
"layar melompat" efek:
sumber : http://papirusungu.blogspot.co.id/2013/12/layar-jumping-efek-dalam-photoshop.html




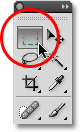







0 komentar:
Posting Komentar