Langkah 1: Mengkonversi Latar Layer Ke A Smart Object
Kita akan mulai dengan mengubah layer foto kami duduk di dalam Smart Object. Dengan cara ini, Camera Raw Filter akan diterapkan sebagai Smart Filter, menjaga efek sketsa itu sendiri sepenuhnya diedit sedangkan gambar asli tetap tak tersentuh dan terluka. Dengan foto saya yang baru dibuka di Photoshop CC, jika kita melihat pada panel Layers , kita melihat gambar duduk di layer Background :

Layers panel.
Untuk mengkonversi layer menjadi Smart Object, klik pada ikon menu kecil di sudut kanan atas panel Layers:

Mengklik ikon menu panel Layers.
Pilih Convert to Smart Object dari menu yang muncul:

Memilih "Convert to Smart Object".
Tidak ada yang akan tampaknya telah terjadi pada gambar di jendela dokumen, tetapi Smart Object ikon kecil muncul di sudut kanan bawah layer thumbnail preview, membiarkan kita tahu bahwa lapisan sekarang menjadi Smart Object:

Lapisan thumbnail preview menampilkan ikon Smart Object.
Langkah 2: Pilih Camera Raw Filter
Pergi ke menu Filter di Menu Bar di bagian atas layar dan pilih Camera Raw Filter:

Pergi ke Filter> Camera Raw Filter.
Gambar akan muncul di dalam Camera Raw kotak dialog besar. Secara teknis, ini adalah Baku kotak dialog Filter
Kamera, tetapi dengan beberapa pengecualian, semua alat, kontrol dan
pilihan yang kita akan menemukan di Camera Raw kotak dialog utama di
sini:

The Camera Raw (Filter) kotak dialog.
Langkah 3: Pilih Radial Filter
Sepanjang kiri atas kotak dialog Camera Raw adalah di mana kita menemukan berbagai alat nya. Klik pada Filter Radial untuk memilihnya (itu adalah alat yang terakhir di sebelah kanan):

Memilih Filter Radial.
Langkah 4: Menurunkan Eksposur
Dengan Filter Radial dipilih, panel di sebelah kanan kotak dialog Camera Raw menampilkan berbagai pilihan Filter Radial untuk membuat penyesuaian gambar. Mulailah dengan mengklik ikon minus bulat (-) langsung ke kiri Exposure kata.
Ini akan mengatur slider Exposure ke nilai preset -50, tetapi alasan
utama kita melakukan hal ini adalah karena itu langsung me-reset semua
slider lain untuk 0, memungkinkan kita untuk fokus hanya pada pengaturan
Exposure:

Mengklik ikon minus di sebelah kiri slider Exposure.
Kemudian, klik pada slider Exposure sendiri dan tarik jauh ke kiri dengan nilai sekitar -2.00. Ini akan memberi kita nilai gelap awal yang baik untuk memulai dengan.
Gambar itu sendiri tidak akan muncul lebih gelap pada saat ini karena
kita belum menambahkan filter yang sebenarnya, tapi kami akan melakukan
yang berikutnya:

Mengatur Nilai pemaparan awal -2.00.
Langkah 5: Tarik Out The Filter Radial Dalam Image
Dengan nilai Exposure diturunkan, klik di suatu tempat dekat pusat di mana Anda ingin efek sketsa Anda muncul dalam gambar. Kemudian, dengan tombol mouse masih ditekan, tarik keluar dari titik itu.
Anda akan melihat bentuk Filter Radial elips muncul sebagai garis yang
Anda tarik (jika Anda ingin memaksa Filter Radial bentuk menjadi
lingkaran yang sempurna, tekan dan tahan tombol Shift pada keyboard Anda sebagai Anda menyeret). Anda dapat memindahkan bentuk saringan sekitar di dalam gambar karena Anda menyeretnya dengan menekan dan menahan tombol Spacebar pada keyboard Anda.
Lepaskan Spasi setelah Anda diposisikan filter di mana Anda ingin untuk
terus menyeret keluar bentuknya, kemudian lepaskan tombol mouse Anda
ketika Anda selesai:

Menyeret keluar Filter Radial dari pusatnya.
The Outside / Option dalam Efek
Perhatikan, meskipun, bahwa dengan citra saya, bagian dalam bentuk Filter Radial sedang gelap sedangkan daerah di luar bentuk tetap pada tingkat kecerahan aslinya. Itu kebalikan dari apa yang saya inginkan untuk efek sketsa saya.
Jika Anda melihat hal yang sama dengan gambar Anda, melihat ke bawah di
bagian bawah Filter opsi Radial di panel sepanjang kanan (Anda mungkin
perlu gulir ke bawah menggunakan scroll bar di sepanjang kanan panel
jika Anda tidak di Camera Raw Fullscreen mode ). Di sana, di bagian bawah daftar, sebuah opsi bernama Effect dengan dua kotak centang yang mengontrol di mana penyesuaian gambar diterapkan - dalam bentuk atau di luar. Tambang saat ini diatur ke dalam jadi saya akan klik opsi luar untuk mengubahnya:

Mengubah lokasi efek dari dalam bentuk ke luar.
Dan sekarang, kita melihat efek gelap muncul di sekitar bagian luar dari bentuk mana harus:

Efek setelah mengubah lokasi ke luar.
Mengubah ukuran, Bergerak Dan Rotating Shape The
Setelah Anda diseret keluar Radial Filter bentuk awal Anda, Anda dapat
mengubah ukuran dan membentuk kembali itu, membuatnya lebih tinggi,
lebih pendek, lebih luas atau lebih sempit, dengan mengklik dan menyeret
salah satu dari empat menangani (kotak kecil). Anda akan menemukan satu di bagian atas, bawah, kiri dan kanan dari bentuk. Anda dapat terus bergerak di sekitar bentuk dalam gambar jika diperlukan dengan memindahkan kursor mouse Anda di dalam bentuk. Ketika kursor berubah ke arah panah empat-menunjuk, klik dan tarik mouse Anda.
Juga, Anda dapat memutar dengan menggerakkan kursor mouse di dekat tepi
bentuk, kemudian mengklik dan menyeret ketika Anda melihat perubahan
kursor Anda menjadi melengkung, panah ganda menunjuk. Dalam kasus saya, saya hanya akan membuat bentuk yang lebih besar saya dengan mengklik dan mendrag:

Menyeret pegangan untuk mengubah ukuran dan membentuk filter.
Langkah 6: Mengatur Image Menggunakan Sliders
Sekarang kami telah menambahkan filter pada gambar, kita dapat
menggunakan berbagai slider penyesuaian gambar dalam panel sepanjang hak
untuk membuat perubahan lebih lanjut untuk efek.
Kita bisa mulai dengan fine-tuning jumlah Paparan baik menggelapkan
efek lebih lanjut atau meringankan itu dengan mengklik dan menyeret
slider kiri (lebih gelap) atau kanan (lebih ringan). Tapi ada lebih banyak yang bisa kita lakukan selain itu. Kami memiliki slider untuk mengatur kontras, highlight dan daerah bayangan, saturasi warna, dan banyak lagi!
Anda dapat melakukan percobaan dengan slider ini semua yang Anda
inginkan karena segala sesuatu yang kita lakukan pada gambar di sini
adalah non-destruktif, dan Anda akan melihat update langsung dari
perubahan Anda ke gambar saat Anda mencoba pengaturan yang berbeda.
Untuk gambar saya, saya pikir saya akan menggelapkan tepi sedikit lebih dengan menurunkan nilai Paparan lebih lanjut untuk -2.20. Aku akan bertemu up kontras tepi dengan meningkatkan nilai Kontras untuk +40. Aku akan meninggalkan Highlights dan Shadow slider saja untuk saat ini, tapi aku akan tarik slider Kejelasan semua jalan ke kanan untuk meningkatkannya ke nilai maksimum dari +100 (Kejelasan kenaikan atau penurunan kontras dalam midtones dari suatu gambar, dan pengaturan ke jumlah yang tinggi sering menimbulkan keras, kumuh tampilan yang saya pikir cocok juga gambar saya). Akhirnya, aku akan tarik slider Saturation sepanjang jalan ke kiri ke -100 untuk menghapus semua warna dari tepi gambar. Tentu saja, ini hanya pengaturan yang saya pikir bekerja dengan baik dengan gambar tertentu saya menggunakan. Penyesuaian yang Anda lakukan dengan gambar Anda mungkin berbeda:

Untuk gambar saya, saya pikir saya akan menggelapkan tepi sedikit lebih dengan menurunkan nilai Paparan lebih lanjut untuk -2.20. Aku akan bertemu up kontras tepi dengan meningkatkan nilai Kontras untuk +40. Aku akan meninggalkan Highlights dan Shadow slider saja untuk saat ini, tapi aku akan tarik slider Kejelasan semua jalan ke kanan untuk meningkatkannya ke nilai maksimum dari +100 (Kejelasan kenaikan atau penurunan kontras dalam midtones dari suatu gambar, dan pengaturan ke jumlah yang tinggi sering menimbulkan keras, kumuh tampilan yang saya pikir cocok juga gambar saya). Akhirnya, aku akan tarik slider Saturation sepanjang jalan ke kiri ke -100 untuk menghapus semua warna dari tepi gambar. Tentu saja, ini hanya pengaturan yang saya pikir bekerja dengan baik dengan gambar tertentu saya menggunakan. Penyesuaian yang Anda lakukan dengan gambar Anda mungkin berbeda:
Mengubah tampilan gambar dengan menggunakan berbagai slider penyesuaian.
Mengatur Feathering The
Kami juga dapat menyesuaikan jumlah bulu-bulu
untuk sketsa, atau dengan kata lain, menambah atau mengurangi ukuran
area transisi antara gambar utama di pusat dan daerah gelap di
sekitarnya, dengan menyeret kiri Feather slider (untuk menguranginya) atau kanan (untuk meningkatkannya). Anda akan menemukan slider Feather dekat bagian bawah pilihan di sebelah kanan (tepat di atas luar / option dalam Effect):

Menyesuaikan ukuran daerah transisi dengan slider Feather.
Menampilkan Dan Menyembunyikan Overlay The
Untuk mendapatkan tampilan yang lebih baik dari apa efek sketsa Anda
terlihat seperti, Anda sementara dapat menyembunyikan Filter overlay
Radial di daerah pratinjau dengan centang opsi Tampilkan Overlay di bagian kanan bawah dari kotak dialog Camera Raw. Pilih opsi lagi untuk mengaktifkan overlay kembali. Atau, Anda dapat dengan cepat mengubah overlay dan mematikan hanya dengan menekan huruf V pada keyboard Anda. Di sini, saya centang pilihan untuk mengaktifkan overlay off:

Centang opsi Tampilkan Overlay.
Dan inilah yang gambar saya terlihat seperti sejauh ini dengan overlay dimatikan:

Menghidupkan overlay off membuat efek lebih mudah untuk melihat.
Menampilkan Dan Menyembunyikan Preview
Alasan kita melihat live preview dari perubahan untuk gambar ini karena secara default, opsi Preview di bagian atas kotak dialog Camera Raw dicentang.
Kita dapat mengubah preview off setiap saat untuk membandingkan
perubahan kami dengan gambar asli dengan hanya centang opsi Preview. Periksa sekali lagi untuk menghidupkannya preview kembali. Atau, Anda dapat menekan huruf P pada keyboard Anda untuk dengan cepat beralih preview dan mematikan:

The Preview opsi terletak tepat di atas pojok kanan area pratinjau.
Langkah 7: Tambahkan Kedua Radial Filter
Salah satu fitur yang paling kuat dari Camera Raw Radial Filter adalah
bahwa kita dapat menambahkan Radial tambahan Filter untuk gambar yang
sama, masing-masing dengan penyesuaian gambar terpisah! Untuk menambah Filter Radial baru, pilih New di bagian atas panel Filter Radial:

Memilih opsi baru.
Kemudian, hanya menggunakan segala sesuatu yang kita pelajari dari menambahkan filter awal kami untuk menambah satu detik. Pertama, klik di dalam gambar dan drag ke luar untuk menciptakan bentuk filter baru, menekan Spacebar Anda yang Anda tarik untuk reposisi itu jika diperlukan:

Mengklik dan menyeret keluar Filter Radial kedua.
Switching Antara Filter Radial
Perhatikan bahwa sekarang ada dua titik putaran di layar saya. Setiap titik merupakan salah satu filter.
Setiap saat, kita dapat beralih di antara filter untuk kembali
menyesuaikan pengaturan mereka hanya dengan mengklik titik mereka. Saat filter aktif akan memiliki titik berwarna sedangkan dot lainnya (s) tampak putih. Di sini, saya mengklik pada awal penyaring dot untuk memilih kembali dan membuatnya aktif:

Beralih kembali ke filter asli dengan mengklik dot nya.
Aku akan beralih kembali ke filter baru saya dengan mengklik pada titik tersebut. Perhatikan bahwa beberapa hal yang terjadi dengan filter kedua ini. Pertama, semua setting saya dari Filter Radial awal telah disalin ke filter kedua ini. Kami akan mengubah suatu saat, tapi hal kedua yang perlu diperhatikan adalah bahwa efek saya lagi diterapkan di luar bentuk. Dengan filter kedua ini, saya ingin efek muncul dalam bentuk, jadi sekali lagi, aku akan gulir ke bawah ke bagian bawah panel Filter Radial di sepanjang kanan dan beralih pilihan Pengaruh dari luar ke dalam. Atau, aku bisa tekan huruf X pada keyboard saya untuk segera beralih dari luar ke dalam dan sebaliknya:

Mengubah opsi Efek dari luar ke dalam.
Dan sekarang, efeknya muncul dalam filter kedua. Perhatikan juga bahwa penyaring seleksi dot telah berubah dari merah ke hijau. Titik merah berarti efeknya sedang diterapkan di luar bentuk, sedangkan titik hijau menunjukkan itu sedang diterapkan dalam:

Dengan efek dalam bentuk, filter ini seleksi dot telah berubah dari merah ke hijau.
Saya akan mengubah ukuran, memindahkan dan memutar filter kedua saya
menggunakan langkah-langkah yang kita pelajari sebelumnya, menyeret
pegangan untuk mengubah ukuran dan membentuk kembali itu, mengklik dan
menyeret ke dalam bentuk untuk memindahkannya, dan mengklik dan menyeret
dekat tepi bentuk untuk memutar itu :

Menggunakan lebih dari, bentuk diagonal sempit untuk Filter Radial kedua.
Selanjutnya, saya ingin me-reset slider penyesuaian gambar saya di
panel Filter Radial, dan cara mudah lain untuk me-reset mereka adalah
untuk double-klik pada mereka.
Di sini, saya sudah dua kali mengklik Exposure, Kontras, Saturasi
Kejelasan dan slider untuk mengatur ulang mereka semua ke 0 (yang lain
sudah diatur ke 0):

Slider Double-klik untuk mengatur ulang mereka.
Sekarang bahwa filter kedua saya sudah di-reset, kali ini saya akan
mulai dengan pendinginan suhu warna keseluruhan dalam bentuk dengan
menyeret slider Suhu di bagian atas panel sedikit ke kiri. Sebuah nilai sekitar -20 akan menambahkan sedikit warna biru cor. Aku akan meninggalkan slider Tint langsung di bawah diatur ke 0 karena saya tidak ingin menambahkan hijau atau magenta pada gambar. Saya juga akan meninggalkan slider Exposure set ke 0, tapi aku akan meningkatkan Kontras untuk +50.
Sekali lagi, ini hanya pengaturan yang saya temukan, setelah beberapa
percobaan, bahwa mereka bekerja dengan baik dengan gambar tertentu ini.
Aku akan dial ke highlights, membawa keluar sedikit lebih detail di daerah paling ringan dalam bentuk, dengan menurunkan nilai Highlights menjadi sekitar -25. Lalu aku akan melakukan yang sebaliknya dengan slider Shadows, meningkat ke 25 untuk mencerahkan beberapa daerah yang paling gelap, lagi membawa keluar lebih detail. Aku akan bertemu nilai Kejelasan hingga +50 untuk membawa keluar lebih kontras dalam midtone, dan akhirnya, saya akan menurunkan nilai Saturation ke -30 untuk mengurangi saturasi warna:

Aku akan dial ke highlights, membawa keluar sedikit lebih detail di daerah paling ringan dalam bentuk, dengan menurunkan nilai Highlights menjadi sekitar -25. Lalu aku akan melakukan yang sebaliknya dengan slider Shadows, meningkat ke 25 untuk mencerahkan beberapa daerah yang paling gelap, lagi membawa keluar lebih detail. Aku akan bertemu nilai Kejelasan hingga +50 untuk membawa keluar lebih kontras dalam midtone, dan akhirnya, saya akan menurunkan nilai Saturation ke -30 untuk mengurangi saturasi warna:
Pengaturan penyesuaian gambar untuk Filter Radial kedua.
Terakhir, saya akan meningkatkan ukuran dari daerah transisi untuk filter kedua dengan menabrak jumlah Feather up to 50:

Meningkatkan jumlah Feather 50.
Inilah yang gambar tampak seperti sekarang dengan kedua Filter Radial diterapkan:

Gambar dengan penyesuaian Filter Radial kedua yang diterapkan.
Langkah 8: Tutup Out Of The Camera Raw Dialog Box
Saya senang dengan efek saya, jadi saya akan klik tombol OK di sudut kanan bawah kotak dialog untuk menerima setting saya dan menutup keluar dari Camera Raw Filter:

Mengklik tombol OK.
Jika kita melihat lagi pada Layers panel di Photoshop itu sendiri, kita sekarang melihat Camera Raw Filter terdaftar sebagai Smart Filter di bawah gambar. Saya akan klik pada icon visibilitas Filter Cerdas untuk menyembunyikan sementara efek dari Camera Raw Filter dari pandangan di jendela dokumen:

Mengklik tombol OK.
Ini menyembunyikan semua perubahan yang dibuat dengan Filter Radial dan re-display gambar asli. Perhatikan bahwa hal itu tetap tak tersentuh dan tidak terpengaruh oleh apa pun yang kita lakukan:

Gambar asli kembali muncul terluka.
Saya akan klik lagi pada visibilitas Smart Filter ikon untuk mengubah
Camera Raw Filter kembali, dan sekarang kita melihat efek Filter sketsa
akhir Radial:

Hasil akhir.
sumber : http://papirusungu.blogspot.co.id/2013/12/vignette-efek-kreatif-dengan-filter.html
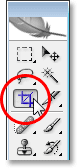










0 komentar:
Posting Komentar