Langkah 1: Membuka Dokumen kosong Baru Dengan A Latar Belakang Transparan
Pergi ke menu File di bagian atas layar dan pilih New ... untuk membuka kotak dialog New Document. Aku akan memasukkan 6 inci untuk lebar, 4 inci untuk ketinggian, dan 300 pixels / inch untuk resolusi. Untuk Isi Latar Belakang, pastikan Anda menetapkan ke Transparent dengan mengklik bawah-menunjuk panah dan memilih dari daftar:

New Document kotak dialog Photoshop.
Klik OK, dan dokumen kosong baru muncul:

Dokumen kosong baru dengan latar belakang transparan.
Langkah 2: Ketik Informasi Hak Cipta Anda
Ambil alat Type Anda dari palet Tools atau dengan menekan T pada keyboard Anda. Kemudian tekan D pada keyboard untuk mengatur hitam sebagai warna foreground Anda jika belum, dan memasukkan informasi hak cipta.
Untuk mengakses simbol hak cipta "©", tekan Option-G pada Mac, atau tahan tombol Alt pada Windows dan masukkan 0169 pada keypad numerik. Aku akan masuk "© 2007 Patterson Photography":

Untuk mengakses simbol hak cipta "©", tekan Option-G pada Mac, atau tahan tombol Alt pada Windows dan masukkan 0169 pada keypad numerik. Aku akan masuk "© 2007 Patterson Photography":
Mengetik informasi hak cipta saya.
Langkah 3: Putar The Text Dengan Free Transform
Watermark hak cipta cenderung terlihat lebih baik dengan teks diputar
sedikit, sehingga setelah Anda telah memasukkan teks Anda, tekan Ctrl + T (Win) / Command + T (Mac) untuk membuka Free Transform
menangani sekitar teks Anda, maka tempat kursor mouse Anda di luar
salah satu sudut menangani dan tarik ke kiri atau kanan dengan mouse
Anda untuk memutar teks. Tahan tombol Shift saat Anda tarik untuk memutar dalam baik, bahkan bertahap:

Putar teks dengan Free Transform perintah Photoshop.
Tekan Enter (Win) atau Return (Mac) untuk menerapkan rotasi ketika Anda sudah selesai.
Langkah 4: Potong Dokumen Sekitar Text
Pergi ke menu Image berikutnya dan pilih Potong. Ini menampilkan kotak dialog Potong.
Kami ingin memangkas segala ruang ekstra di sekitar teks, dan karena
semua ruang ekstra terdiri dari piksel transparan, pilih opsi pertama di
bagian atas kotak dialog Trim, Pixel Transparan:

"Potong" kotak dialog Photoshop.
Klik OK, dan Photoshop trims pergi semua ruang ekstra di sekitar teks:

Ruang ekstra di sekitar teks sekarang hilang.
Langkah 5: Tentukan Teks Sebagai Pola
Pergi ke menu Edit di bagian atas layar dan pilih Define Pattern. Kita akan membuat pola dari informasi hak cipta kami. Pola Nama kotak dialog muncul:

"Pola Nama" kotak dialog Photoshop.
Nama pola baru Anda "hak cipta" dan kemudian klik OK.
Langkah 6: Tutup Hak Cipta Dokumen
Kami telah melakukan segala sesuatu yang perlu kita lakukan dengan
dokumen hak cipta kami, jadi lanjutkan dan menutup keluar dari itu pada
saat ini, meninggalkan hanya gambar asli Anda terbuka pada layar.
Langkah 7: Tambahkan A New Layer Dalam Gambar Dokumen Asli
Kembali dalam dokumen gambar asli kami, saat ini kami memiliki satu lapisan, lapisan Latar Belakang, yang berisi gambar kami. Kami tidak ingin menambahkan informasi hak cipta kami langsung ke layer Background, sehingga baik klik pada icon New Layer di bagian bawah palet Layers atau menggunakan keyboard shortcut Shift + Ctrl + Alt + N (Win) / Shift + Command + Option + N (Mac) untuk membuat layer baru di atas layer Background, yang nama Photoshop "Layer 1":

Klik ikon New Layer di bagian bawah palet Layers atau menggunakan cara
pintas keyboard untuk menambahkan layer baru di atas layer Background.
Langkah 8: Isi Layer Baru Dengan Copyright Pola
Dengan layer baru kami dipilih dalam palet Layers, pergi ke menu Edit di bagian atas layar dan pilih Isi, yang menampilkan kotak dialog Fill. Untuk "Isi", klik di bawah menunjuk panah dan pilih Pola dari daftar:

Pilih "Pattern" sebagai isi Fill.
Kemudian, dengan Pola yang dipilih, klik pada gambar thumbnail kecil di samping kata-kata Kustom Pola dan kemudian memilih pola hak cipta dari daftar yang muncul. Ini akan menjadi pola terakhir di bagian bawah:

Pilih pola hak cipta dari daftar pola kustom.
Klik OK, dan layer baru Anda dipenuhi dengan pola yang berulang dari informasi hak cipta:

Pola hak cipta sekarang mengulangi seluruh gambar.
Langkah 9: Mengubah Blend Mode Untuk "Overlay" dan Turunkan Opacity The
Satu-satunya masalah sekarang adalah bahwa teks-nya terlalu menonjol. Ini menghalangi banyak gambar dari pandangan. Untuk memperbaiki itu, dengan lapisan baru dipilih, pergi ke pilihan modus campuran lapisan di kiri atas palet Layers, klik di bawah menunjuk panah di samping kata "Normal" dan pilih Overlay dari daftar. Kemudian pindah ke pilihan Opacity di sampingnya dan mengurangi opacity sesuai kebutuhan. Aku akan tambang yang lebih rendah untuk 50%:

Mengubah modus untuk paduan "Overlay" dan menurunkan modus campuran yang diperlukan.
Dan inilah hasil akhir saya:

sumber : http://papirusungu.blogspot.co.id/2013/12/tambah-copyright-watermark-pola-untuk.html




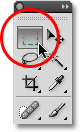







0 komentar:
Posting Komentar