Langkah 1: Pilih Subyek Utama Dalam Foto The
Dengan gambar yang baru dibuka di Photoshop, mulai dengan memilih
subjek utama dalam foto Anda dengan menggunakan alat seleksi pilihan
Anda ( Lasso Tool , Cepat Selection Tool , Pen Tool , dll).
Untuk gambar saya, saya akan menggunakan Quick Selection Tool yang
pertama kali diperkenalkan di Photoshop CS3, tapi tentu saja Anda dapat
menggunakan alat seleksi yang berbeda jika Anda inginkan. Saya akan pilih Quick Selection Tool dari panel Tools:
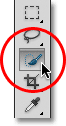
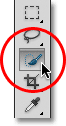
Memilih Selection Tool Cepat.
Kemudian, dengan Selection Tool Cepat di tangan, saya akan klik di mana
saja di dalam atlet dan, dengan tombol mouse saya ditekan, saya hanya
akan menyeret alat sekitar di atas dia sampai dia benar-benar dipilih. Terlepas dari alat seleksi yang Anda gunakan, Anda akan melihat garis seleksi di sekitar subjek Anda ketika Anda sudah selesai:


Subjek utama sekarang dipilih.
Langkah 2: Membuat Dua Salinan Of Subjek Anda
Dengan subjek yang dipilih, pergi ke menu Layer dalam Menu Bar di bagian atas layar, pilih New, kemudian pilih Layer via Copy, atau tekan Ctrl + J (Win) / Command + J (Mac) pada keyboard untuk cepat pilih perintah yang sama dengan shortcut:
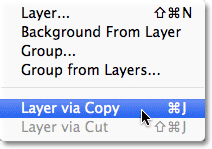
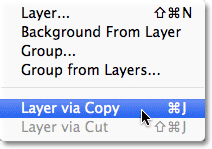
Pergi ke Layer> New> Layer via Copy, atau tekan Ctrl + J (Win) / Command + J (Mac).
Tidak akan muncul untuk terjadi di jendela dokumen, tetapi Photoshop
membuat salinan subjek Anda dan menempatkannya pada layer baru bernama
Layer 1 di atas gambar asli di Layers panel (gambar asli pada layer
Background):
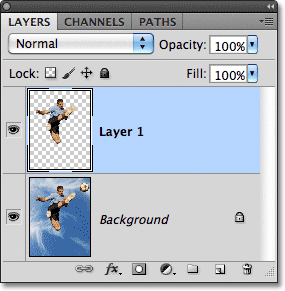
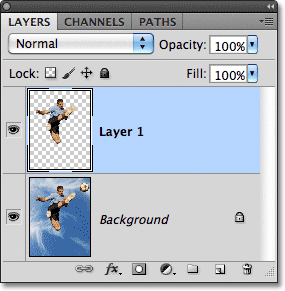
Salinan seleksi muncul di atas foto asli.
Setelah Anda memiliki salinan pertama dari subjek, membuat salinan kedua baik dengan pergi kembali ke menu Layer, memilih New, kemudian memilih Layer via Copy atau dengan menekan Ctrl + J (Win) / Command + J (Mac) pada Anda Keyboard. Anda sekarang akan memiliki dua salinan dari subjek Anda, masing-masing pada lapisan sendiri, di atas foto asli:
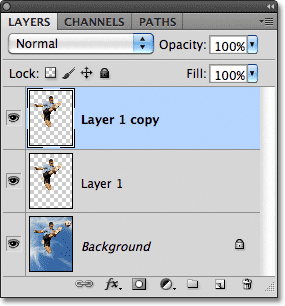
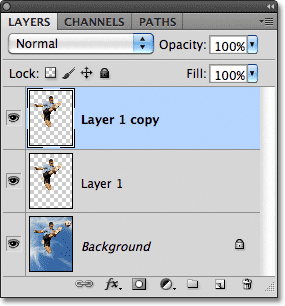
Salinan kedua subjek muncul di panel Layers.
Langkah 3: Pilih Layer 1
Klik pada Layer 1 dalam panel Layers untuk memilihnya:
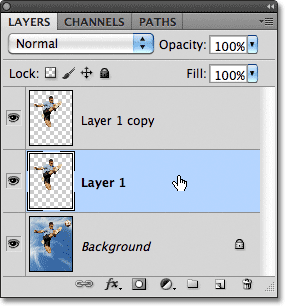
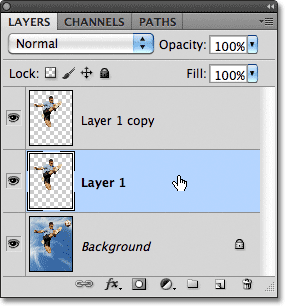
Memilih Layer 1.
Langkah 4: Pilih Move Tool
Pilih Photoshop Move Tool dari bagian atas panel Tools. Anda juga dapat menekan huruf V pada keyboard Anda untuk memilih dengan cara pintas:
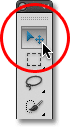
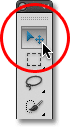
Pilih Move Tool.
Langkah 5: Tarik Copy The Away From Subyek
Dengan Move Tool dipilih, klik pada subjek utama Anda dan, dengan
tombol mouse Anda ditekan, tarik jarak yang cukup dekat dari lokasi asli
subyek dalam arah subjek akan telah datang dari.
Dengan kata lain, jika foto Anda adalah seseorang berjalan dari kiri ke
kanan, tarik sedikit ke arah kiri di mana pelari akan muncul jika foto
telah diambil sepersekian detik sebelumnya. Anda akan melihat salinan subjek utama Anda bergerak di belakang aslinya yang Anda tarik. Dalam kasus saya, saya akan menyeret cara singkat ke bawah dan ke kiri, seolah-olah itu arah pria itu melompat dari. Kita bisa melihat salinan dirinya muncul tepat di belakang aslinya:


Klik dan tarik salinan belakang subjek utama dalam arah mereka akan datang dari.
Langkah 6: Mengubah Layer Blend Mode Untuk Soft Light
Pergi ke opsi Blend Mode di sudut kiri atas panel Layers dan mengubah modus campuran layer dari Normal ke Soft Light:
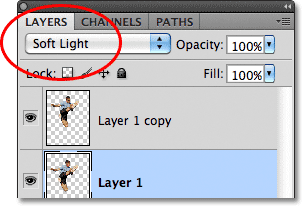
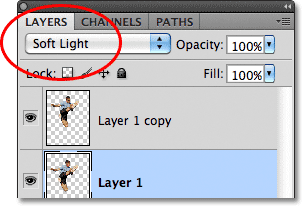
Mengubah modus campuran untuk Layer 1 ke Soft Light.
Ini memadukan salinan belakang subyek dengan latar belakang, menciptakan pudar "hantu" gambar orang tersebut:


Salinan belakang subjek utama sekarang menyatu dengan latar belakang.
Langkah 7: Tarik Out Salin lain Dalam Arah Sama
Dengan Move Tool masih aktif, tahan Alt Anda (Win) / Option (Mac) kunci, kemudian klik di dalam gambar dan tarik ke arah yang sama seperti yang Anda lakukan beberapa saat yang lalu.
Memegang Alt (Win) / Option (Mac) kunci turun memberitahu Photoshop
untuk membuat salinan layer yang Anda tarik dengan Move Tool, yang
memberi kami salinan lain dari subjek kita.
Tarik salinan baru ini ke arah yang sama seperti sebelumnya, tetapi
membuat jarak di antara mereka sedikit lebih lebar dari yang Anda
lakukan sebelumnya:


Tahan Alt (Win) / Option (Mac) dan tarik keluar salinan lain dari subjek ke arah yang sama.
Langkah 8: Turunkan opacity dari Layer
Jika kita melihat pada panel Layers, kita melihat bahwa kita sekarang
memiliki tiga salinan subjek utama kami, masing-masing pada lapisan
sendiri. Yang baru saja kita buat dipilih dan disorot.
Kita membutuhkan salinan baru dari subjek kita untuk tampil lebih
memudar dalam gambar dari yang sebelumnya, sehingga menurunkan nilai Opacity nya turun menjadi sekitar 65%:
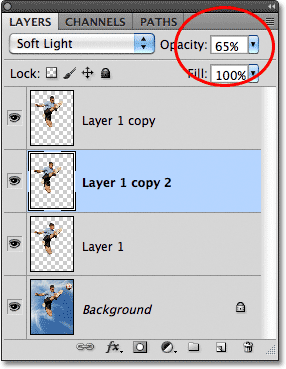
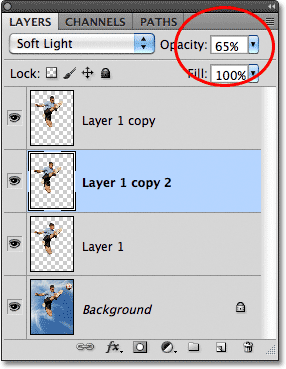
Fade salinan baru dari subjek dengan menurunkan opacity.
Efek trail gerak sekarang mulai mengambil bentuk, dengan salinan muncul
lebih memudar saat mereka bergerak lebih jauh dari subjek:


Salinan baru tampil lebih pudar dari yang sebelumnya.
Langkah 9: Ulangi Langkah 7 dan 8 A Few More Times
Untuk melengkapi efek gerak jalan, kita hanya perlu mengulang beberapa langkah yang sama (langkah 7 dan 8) dua atau tiga kali. Tahan Alt Anda (Win) / Option
(Mac) kunci, klik di dalam dokumen dengan Move Tool dan tarik keluar
salinan lain dari subjek ke arah yang sama, membuat jarak antara salinan
sedikit lebih lebar setiap kali. Kemudian menurunkan opacity dari salinan baru sehingga memudar lebih dari yang sebelumnya. Aku akan menyeret keluar dua salinan subjek saya. Aku akan menurunkan opacity dari salinan pertama turun menjadi 35% dan yang kedua sampai 15% sehingga hanya nyaris tak terlihat. Kita bisa melihat di panel Layers yang sekarang aku punya lima salinan subjek saya secara total:
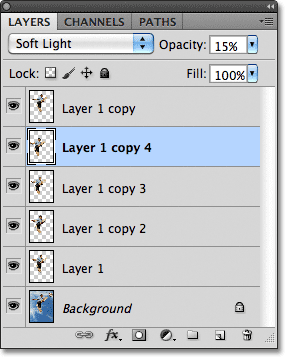
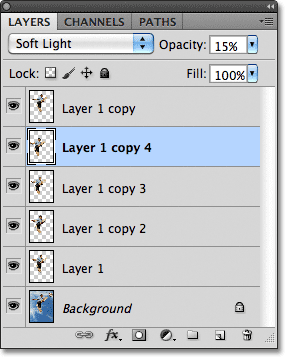
Panel Layers menampilkan semua salinan subjek diperlukan untuk menciptakan jejak gerak.
Jika Anda perlu untuk memposisikan salah satu salinan setelah mereka
semua telah ditambahkan, cukup klik pada layer copy dalam panel Layers
untuk memilihnya. Kemudian baik klik di dalam dokumen dengan Move Tool dan tarik salinan sekitar dengan mouse atau menekan tombol panah pada keyboard Anda untuk membuat perubahan kecil.
Anda mungkin perlu bereksperimen dengan nilai-nilai opacity untuk
lapisan untuk mendapatkan efek fade mencari tepat dengan gambar tertentu
Anda. Sekali lagi klik pada layer yang Anda butuhkan dalam panel Layers, kemudian masukkan nilai yang berbeda dalam pilihan Opacity.
Di sini, setelah melakukan beberapa penyesuaian kecil untuk jarak antara salinan, adalah final "motion trail" efek saya:

Di sini, setelah melakukan beberapa penyesuaian kecil untuk jarak antara salinan, adalah final "motion trail" efek saya:

sumber : http://papirusungu.blogspot.co.id/2013/12/buat-custom-gerak-trail-dari-anda.html







0 komentar:
Posting Komentar