Langkah 1: Tanaman Image Sekitar Wajah Orang
Sebelum kita mulai, saya harus menyebutkan bahwa Anda mungkin akan ingin bekerja pada salinan foto Anda untuk efek ini bukan pada gambar aslinya, karena hal pertama yang kita akan lakukan adalah tanam beberapa dari itu pergi. Untuk menyimpan salinan gambar, pergi ke menu File di bagian atas layar dan pilih Save As. Berikan dokumen nama yang berbeda, seperti "text-potret-efek" atau apa pun masuk akal untuk Anda, dan menyimpannya sebagai file PSD Photoshop.. Dengan cara ini, Anda dapat melakukan apapun yang Anda ingin gambar dan tidak khawatir tentang merusak aslinya.Mari kita mulai dengan cropping gambar sehingga kita mendapatkan close-up pandangan baik wajah seseorang. Alat resmi Photoshop untuk cropping gambar adalah Crop Tool, tetapi untuk tanaman sederhana seperti ini, Anda akan sering menemukan bahwa Rectangular Marquee Tool adalah semua yang Anda benar-benar membutuhkan. Aku akan ambil Rectangular Marquee Tool dari atas panel Tools (panel disebut "palet" dalam versi sebelumnya dari Photoshop). Saya juga bisa menekan huruf M pada keyboard saya untuk memilih dengan cara pintas:
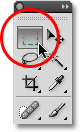
The Rectangular Marquee Tool bekerja bagus untuk tanaman sederhana.
Kemudian, dengan Rectangular Marquee Tool dipilih, aku akan klik dan
tarik keluar pilihan di sekitar wajah pria itu, yang dimulai di kiri
atas dan menyeret ke arah kanan bawah. Jika Anda perlu untuk memposisikan pilihan Anda sebagai Anda menyeret itu, tahan spasi Anda, tarik pilihan ke lokasi baru dengan mouse Anda, kemudian lepaskan spasi Anda dan terus menyeret keluar pilihan. Saya ingin saya seleksi menjadi persegi sempurna, jadi saya akan tahan tombol Shift saat aku sedang menyeret, yang akan memaksa bentuk seleksi menjadi persegi. Ketika Anda selesai, Anda harus memiliki pilihan yang terlihat seperti ini: 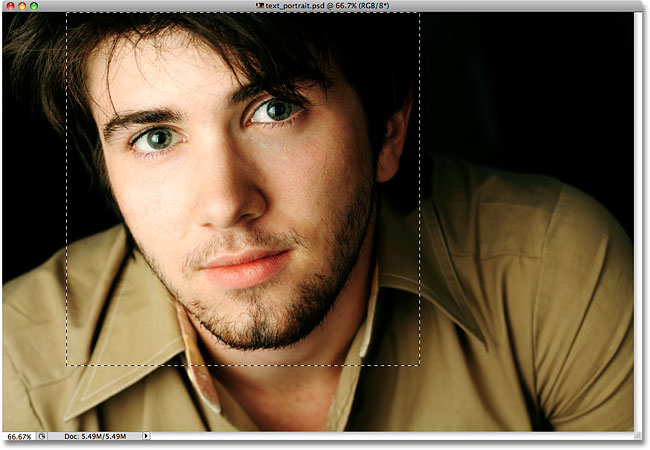
Segala sesuatu di luar seleksi akan dipotong lagi dalam sekejap.
Dengan pemilihan di tempat, pergi ke menu Image di Menu Bar di bagian atas layar dan pilih perintah Crop: 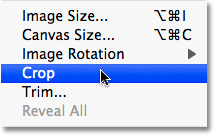
Pergi ke Image> Crop.
Segera setelah Anda memilih perintah Crop, Photoshop tanaman segala
sesuatu di luar garis seleksi, meninggalkan kami dengan potret close-up
kami: 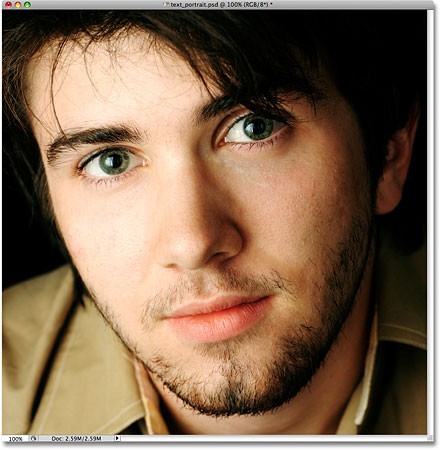
Hanya daerah dalam seleksi tetap.
Langkah 2: Tambahkan layer kosong baru
Jika kita lihat dalam Layers panel kami (palet), kita melihat bahwa saat ini kami hanya satu lapisan dalam dokumen Photoshop kita. Lapisan ini, bernama Background, adalah lapisan yang berisi gambar kami. Kita perlu menambahkan lapisan kosong baru di atas layer Background, dan kami dapat melakukannya dengan mengklik ikon New Layer di bagian bawah panel Layers: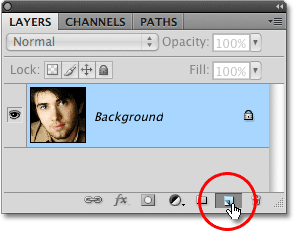
Klik pada ikon New Layer pada panel Layers (palet).
Tidak ada yang akan tampaknya telah terjadi di jendela dokumen, tapi
panel Layers sekarang menunjukkan layer baru duduk di atas layer
Background. Photoshop secara otomatis nama layer baru "Layer 1". Jika kita melihat pada layer thumbnail preview di sebelah kiri nama layer, kita melihat pola kotak-kotak abu-abu dan putih.
Ini adalah bagaimana Photoshop merupakan transparansi, dan karena
jendela pratinjau diisi dengan apa-apa tapi pola kotak-kotak ini, kita
tahu lapisan saat ini kosong (transparan): 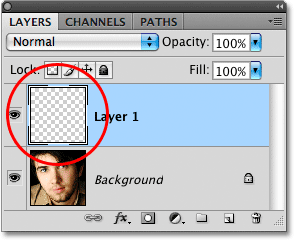
Thumbnail preview untuk setiap lapisan menunjukkan kepada kita apa yang saat ini pada layer.
Langkah 3: Isi Layer Baru Dengan Hitam
Selanjutnya, kita perlu mengisi lapisan baru dengan hitam. Pergi ke menu Edit di bagian atas layar dan pilih perintah Fill: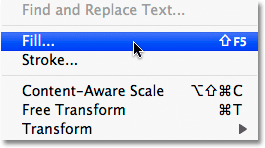
Pilih perintah Fill dari menu Edit.
Tombol ini menampilkan kotak dialog Fill Photoshop, memberi kita cara
mudah untuk mengisi lapisan atau seleksi dengan baik warna solid atau
pola. Karena kita tidak lagi memiliki pilihan aktif pada layer, seluruh lapisan akan diisi dengan warna apa pun yang kita pilih. Pilih Hitam dari daftar di sebelah kanan Penggunaan kata di bagian Isi di bagian atas kotak dialog: 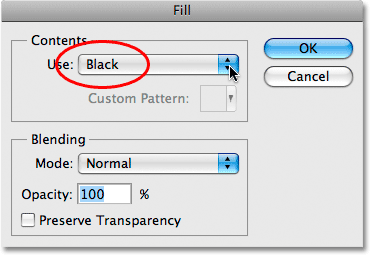
Pilih Hitam untuk mengisi warna.
Klik OK untuk keluar dari kotak dialog dan Photoshop mengisi "Layer 1" dengan warna hitam.
Karena "Layer 1" duduk di atas layer Background, gambar kita sekarang
diblokir dari pandangan di jendela dokumen dengan warna mengisi: 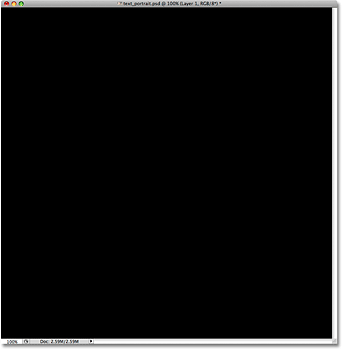
Foto sementara menghilang di balik warna hitam solid.
Langkah 4: Pilih Type Tool
Kami siap untuk menambahkan teks kami. Kita akan membutuhkan Photoshop Type Tool untuk itu, jadi pilih dari panel Tools, atau tekan huruf T pada keyboard Anda untuk cepat memilih dengan cara pintas: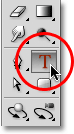
Setiap kali Anda ingin menambahkan teks ke dokumen Photoshop, Anda harus Type Tool.
Photoshop memberi kita pilihan untuk menambahkan salah satu jenis titik atau tipe daerah untuk dokumen kita. Jenis Point baris dasar Anda dari teks, biasanya baik judul atau keterangan singkat.
Menambahkan jenis titik semudah mengklik dengan Type Tool pada titik
dalam dokumen di mana Anda ingin baris teks yang muncul, lalu
menambahkan teks Anda.
Selama teks yang Anda tambahkan adalah cukup bahwa Anda tidak khawatir
tentang hal itu memperluas keluar melewati tepi dokumen pendek, jenis
titik biasanya cara untuk pergi. Jenis Area, di sisi lain, digunakan ketika Anda memiliki sejumlah besar teks, mengatakan satu atau lebih paragraf, dan Anda perlu memastikan bahwa semua teks tetap dalam batas-batas dokumen atau dalam area tertentu dari dokumen . Karena kita perlu mengisi seluruh dokumen kami dengan teks, kita harus menggunakan tipe daerah.
Untuk menambah tipe daerah, pertama kita perlu menentukan batas-batas untuk teks, dan kami melakukannya dengan menyeret keluar bingkai teks, yang terlihat sangat mirip dengan jenis yang sama seleksi dasar yang kita diseret keluar sebelumnya dengan Rectangular Marquee Tool. Setelah kita memiliki bingkai teks di tempat, teks kita tambahkan akan terbatas dalam bingkai.
Dengan Type Tool dipilih, klik di sudut kiri paling atas dokumen, kemudian tarik ke sudut kanan paling bawah dokumen sehingga bingkai teks mencakup wilayah seluruh dokumen ketika Anda sudah selesai. Saat Anda menarik, Anda akan melihat garis bingkai teks Anda muncul. Sama seperti ketika menyeret keluar seleksi dengan Rectangular Marquee Tool, Anda dapat memindah posisi frame teks karena Anda menyeretnya keluar jika diperlukan dengan menekan spasi Anda, menyeret frame ke lokasi baru, kemudian melepaskan spasi Anda dan terus tarik . Setelah selesai, lepaskan tombol mouse Anda dan Anda akan melihat bingkai teks Anda mengelilingi seluruh dokumen, meskipun mungkin sedikit sulit untuk melihat dalam gambar kecil:
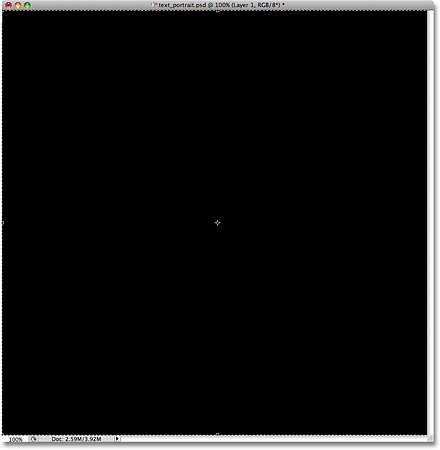
Setiap teks kita tambahkan sekarang akan terbatas dalam batas-batas dokumen berkat bingkai teks.
Langkah 5: Pilih Pilihan Font Anda Dalam Options Bar
Sekarang bahwa kita memiliki bingkai teks kami di tempat, kita dapat menambahkan teks kita. Sebelum kita lakukan meskipun, kita harus memilih font yang ingin kita gunakan. Setiap kali Type Tool dipilih, Bar Pilihan di bagian atas layar akan menampilkan berbagai pilihan untuk bekerja dengan teks di Photoshop, termasuk pilihan untuk memilih font, gaya font, ukuran font, warna teks, dan sebagainya. Font yang tepat Anda harus memilih dari akan tergantung pada mana yang Anda saat ini telah diinstal pada komputer Anda. Anda mungkin akan perlu bereksperimen beberapa kali dengan ini karena font yang Anda pilih, terutama ukuran font, akan memiliki dampak besar pada keseluruhan tampilan efek. Untuk melestarikan sedetail dalam potret mungkin, Anda akan ingin menggunakan ukuran font kecil. Tentu saja, semakin kecil font, semakin banyak teks yang Anda harus menambahkan untuk mengisi daerah seluruh dokumen.Aku akan tetap dengan sesuatu yang sederhana, seperti Arial Black, dan aku akan memilih 12 pt untuk ukuran font saya untuk tetap cukup kecil untuk mempertahankan banyak detail dalam potret:
Pilih font, gaya dan ukuran dari Options Bar.
Kita akan membutuhkan warna teks kita menjadi putih, jadi jika Anda saat ini diatur dengan beberapa warna lain, klik pada warna swatch di Bar Pilihan, yang akan memunculkan Photoshop Color Picker, lalu pilih putih. Klik OK setelah selesai untuk keluar dari Color Picker. Warna swatch di Bar Pilihan sekarang harus diisi dengan putih: 
Klik pada swatch warna di Bar Pilihan dan pilih putih dari Color Picker jika warna teks Anda tidak sudah diatur ke putih.
Langkah 6: Tambahkan Teks Anda Untuk Dokumen
Semua yang perlu kita lakukan sekarang adalah untuk menambahkan teks. Seperti yang saya sebutkan di awal tutorial, Anda dapat mempersonalisasi efek teks potret dengan menulis sesuatu yang spesifik tentang seseorang dalam foto, atau Anda hanya dapat menyalin dan menempelkan teks dari suatu tempat yang cukup untuk mengisi dokumen. Karena saya menggunakan foto saham untuk tutorial ini dan saya tidak benar-benar tahu orang dalam gambar (meskipun saya yakin dia seorang pria yang baik dengan banyak cerita yang baik untuk berbagi), saya hanya akan menambahkan beberapa standar " lorem ipsum "teks halaman filler. Setelah selesai, Anda seluruh dokumen harus diisi dengan teks putih: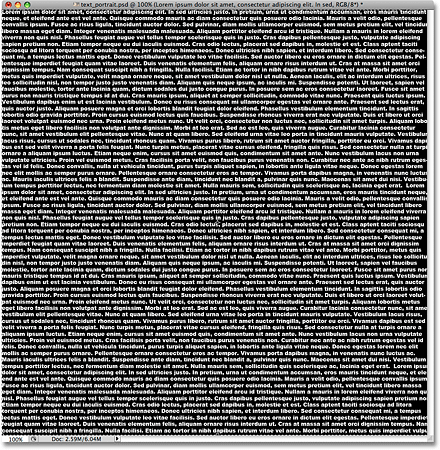
Tambahkan teks cukup untuk mengisi seluruh dokumen dari atas ke bawah.
Untuk menerima teks dan keluar dari modus edit teks, klik pada tanda centang kecil di Bar Pilihan: 
Klik pada tanda centang di Bar Pilihan untuk menerima teks.
Langkah 7: Tambahkan J Layer Mask Untuk Type Lapisan
Untuk mengubah dokumen Photoshop kita penuh teks ke dalam efek teks potret kita, kita harus menambahkan lapisan masker ke lapisan teks. Jika kita melihat pada panel Layers, kita melihat bahwa kita sekarang memiliki tiga lapisan, dengan lapisan teks kita duduk di atas dua lapisan lainnya. Kita tahu bahwa itu adalah layer teks karena layer thumbnail preview menunjukkan huruf T di tengah-tengah itu. Untuk menambahkan layer mask ke layer, klik pada icon Layer Mask di bagian bawah panel Layers:
Pastikan layer teks dipilih (disorot dengan warna biru) di panel Layers, kemudian klik pada icon Layer Mask.
Tidak ada yang akan terjadi namun dalam jendela dokumen, tetapi
thumbnail layer mask akan muncul di sebelah kanan layer thumbnail
preview: 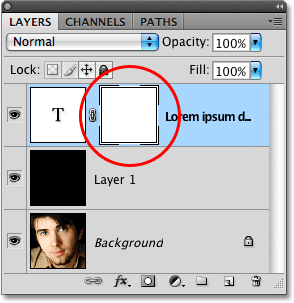
Masker lapisan diisi dengan putih secara default, yang berarti semua yang ada di lapisan sepenuhnya terlihat dalam dokumen.
Langkah 8: Salin Photo Asli Pada Layer Background
Kita sekarang akan membuat efek kami dengan menyalin dan menyisipkan foto portrait langsung ke layer mask kami hanya menambahkan. Klik pada layer Background pada panel Layers untuk memilihnya. Anda akan melihatnya menjadi disorot dengan warna biru, mengatakan kepada kita bahwa itu sekarang lapisan yang sedang dipilih: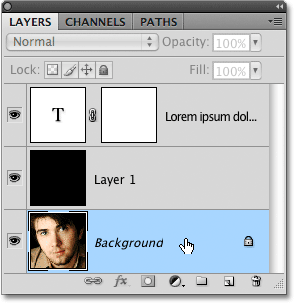
Masker lapisan diisi dengan putih secara default, yang berarti semua yang ada di lapisan sepenuhnya terlihat dalam dokumen.
Tekan Ctrl + A (Win) / Command + A (Mac) untuk cepat memilih seluruh lapisan. Anda akan melihat garis seleksi muncul di sekitar tepi dokumen, menunjukkan bahwa seluruh lapisan sekarang dipilih.
Meskipun kita masih bisa melihat teks kita putih melawan hitam pekat
mengisi warna dalam jendela dokumen, kami benar-benar memilih isi dari
layer Background karena itulah lapisan saat ini kami telah dipilih dalam
panel Layers. Kemudian, tekan Ctrl + C (Win) / Command + C (Mac) untuk menyalin isi dari lapisan (foto portrait) sementara ke dalam memori komputer Anda. Langkah 9: Paste The Photo Langsung Ke The Layer Mask
Tahan Alt Anda (Win) / Option (Mac) kunci dan klik pada layer mask thumbnail pada layer teks pada panel Layers: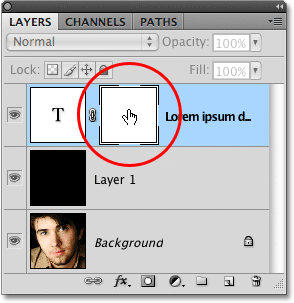
Klik pada layer mask thumbnail sambil menekan Alt (Win) / Option (Mac).
Dengan menekan Alt / Option seperti yang kita klik pada layer mask
thumbnail, kita tidak hanya memilih layer mask, kami membuatnya terlihat
dalam jendela dokumen, memungkinkan kita untuk menyisipkan gambar kita
langsung ke dalamnya. Karena masker saat ini dipenuhi dengan warna putih, jendela dokumen Anda akan muncul diisi dengan putih. Tekan Ctrl + V (Win) / Command + V (Mac) untuk menyisipkan foto portrait langsung ke layer mask.
Karena lapisan masker hanya berurusan dengan nuansa hitam, putih dan
abu-abu, akan muncul gambar sebagai gambar hitam dan putih pada jendela
dokumen: 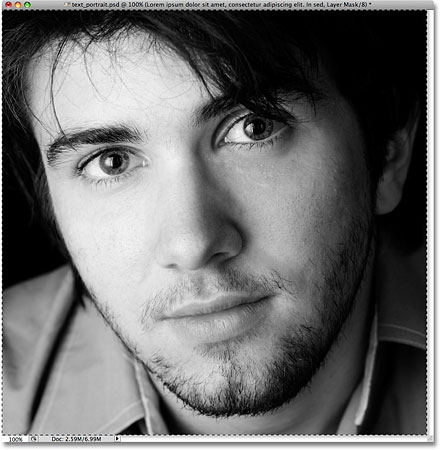
Gambar sekarang telah disisipkan langsung ke dalam layer mask pada layer teks.
Untuk keluar dari layer mask dan beralih pandangan kita kembali normal dalam jendela dokumen, cukup tahan Alt (Win) / Option (Mac) sekali lagi dan klik pada layer mask thumbnail, seperti yang kita lakukan beberapa saat yang lalu. Perhatikan bahwa foto portrait sekarang terlihat di dalam layer mask thumbnail: 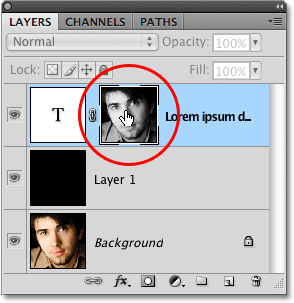
Tahan Alt (Win) / Option (Mac) dan klik lagi pada layer mask thumbnail untuk keluar dari layer mask.
Tekan Ctrl + D (Win) / Command + D (Mac) untuk menghapus garis seleksi dari sekitar tepi jendela dokumen.
Kita sekarang kembali ke mode tampilan normal kami di dalam dokumen,
dan teks sekarang sedang tertutup oleh foto yang kita disisipkan
langsung ke dalam layer mask, membuat kami "text portrait" efek: 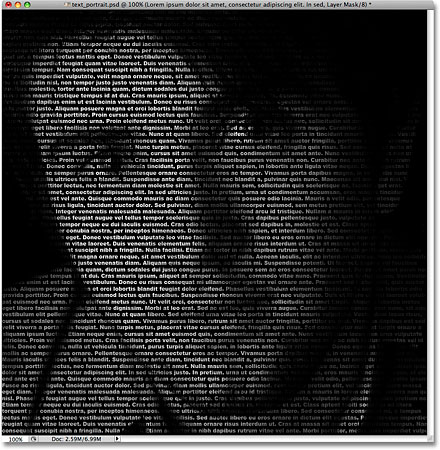
Teks sekarang sedang disembunyikan oleh foto.
Langkah 10: Duplikasi layer Type
Jika Anda senang dengan hasil pada titik ini, Anda dapat melewatkan ini terakhir beberapa langkah, tetapi jika Anda menemukan bahwa efek terlihat sedikit terlalu gelap, pastikan layer teks dipilih dalam panel Layers, kemudian tekan Ctrl + J (Win) / Command + J (Mac) untuk cepat duplikat layer. Salinan layer teks akan muncul di atas asli: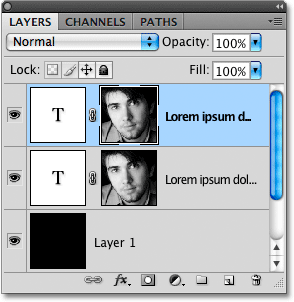
Anda juga dapat menyalin lapisan dengan pergi ke menu Layer, memilih
New, kemudian memilih Layer via Copy, tetapi cara pintas keyboard jauh
lebih cepat.
Gambar sekarang akan terlihat lebih terang: 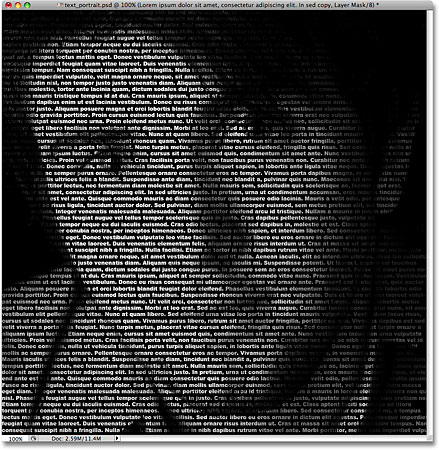
Efeknya tampak lebih cerah setelah menduplikasi layer teks.
Langkah 11: Mengatur Layer Opacity Untuk Fine Tune The Brightness
Jika Anda menemukan bahwa efek tersebut masih terlalu gelap, cukup duplikat layer teks untuk kedua kalinya. Atau, jika Anda menemukan bahwa itu sekarang agak terlalu terang, Anda bisa fine tune hasilnya dengan menurunkan opacity layer. Anda akan menemukan pilihan Opacity di bagian atas panel Layers. Semakin rendah Anda mengatur opacity dari lapisan atas, semakin Anda memungkinkan lapisan di bawahnya untuk menunjukkan melalui, yang dalam hal ini akan memiliki efek gelap gambar. Aku akan menurunkan opacity dari teks saya disalin lapisan turun menjadi sekitar 65% hanya untuk menggelapkan efeknya sedikit: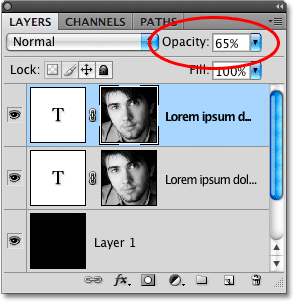
Kurangi opacity lapisan atas untuk fine tune kecerahan efek.
Dan dengan itu, kita sudah selesai! Di sini, setelah menyesuaikan kecerahan dengan pilihan Opacity, adalah final "text potret" my efek Photoshop: 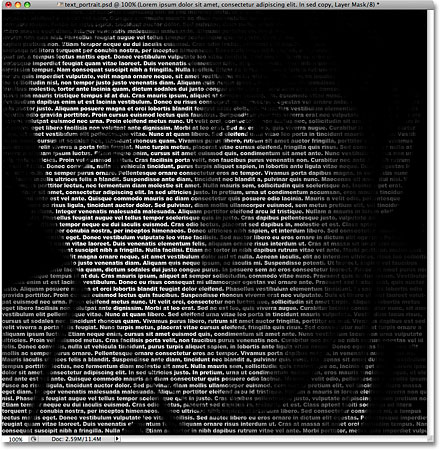
sumber : http://papirusungu.blogspot.co.id/2013/12/buat-portrait-dari-text-in-photoshop.html







0 komentar:
Posting Komentar