Langkah 1: Duplikasi Layer Background
Dengan foto yang baru dibuka di Photoshop, mari kita mulai dengan
membuat salinan gambar sehingga kita dapat meninggalkan asli tersentuh
dalam kasus yang pernah kita membutuhkannya lagi. Jika kita melihat pada panel Layers , kita melihat bahwa kita mulai dengan hanya foto asli duduk di layer Background :
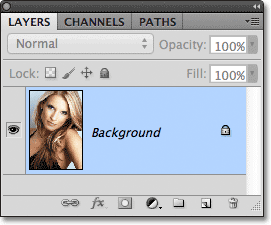
Panel Layers menampilkan foto asli pada layer Background.
Untuk cepat duplikat layer, tekan Ctrl + J (Win) / Command + J (Mac) pada keyboard Anda. Photoshop membuat salinan layer, nama salinan "Layer 1", dan tempat-tempat itu di atas aslinya:
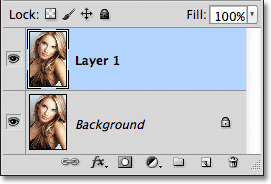
Sebuah salinan foto muncul di "Layer 1".
Langkah 2: Tambahkan Solid Putih Warna Fill Layer Antara Layers yang ada
Pilih layer Background dengan mengklik pada panel Layers:
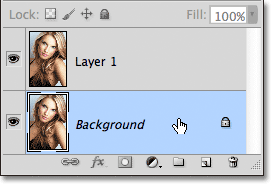
Klik pada layer Background untuk memilihnya.
Dengan layer Background yang dipilih, klik pada New Fill atau Penyesuaian Layer icon di bagian bawah panel Layers:
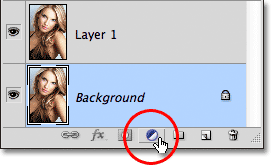
Mengklik pada New Fill atau ikon Adjustment Layer.
Pilih Color untuk mengisi layer Padat dari puncak daftar yang muncul:
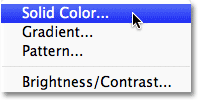
Memilih "Warna Solid" dari daftar.
Kita akan menggunakan lapisan ini Color untuk mengisi padat sebagai warna latar belakang untuk efek kita. Photoshop akan pop membuka Color Picker sehingga kita dapat memilih warna yang kita inginkan. Pilih putih untuk saat ini, baik dengan mengklik putih di sudut kiri atas kotak pemilihan warna di sebelah kiri atau dengan memasukkan 255 untuk R, G dan B nilai dekat pusat bawah kotak dialog.
Pada akhir tutorial ini, kami akan belajar bagaimana kita dapat dengan
mudah mengubah warna latar belakang, tapi putih akan lakukan untuk saat
ini:
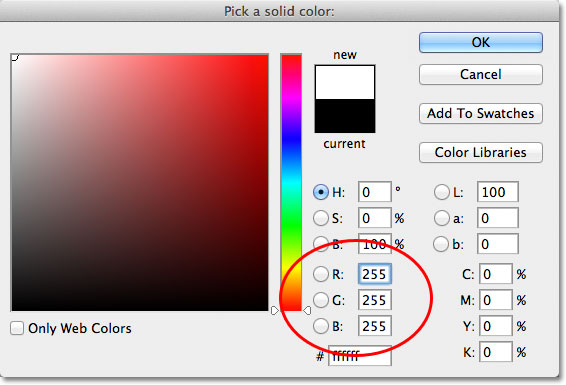
Pilih putih dari Color Picker.
Klik OK setelah selesai untuk menutup keluar dari Color Picker.
Kita tidak akan bisa melihat warna latar belakang putih dulu dalam
dokumen, tetapi jika kita melihat lagi dalam panel Layers, kita melihat
Solid Color untuk mengisi layer baru, yang memiliki nama "Color Fill 1",
duduk di antara lapisan 1 dan layer Background:
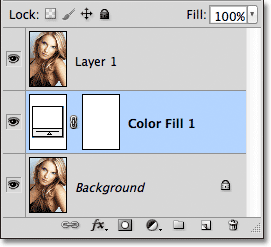
Photoshop menempatkan Solid Color untuk mengisi lapisan antara dua lapisan gambar.
Langkah 3: Tambahkan Layer Mask Black-Diisi Untuk Lapisan 1
Klik pada Layer 1 dalam panel Layers untuk memilihnya:
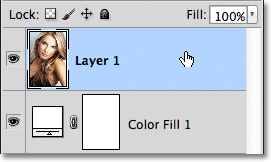
Pilih Layer 1.
Dengan Layer 1 dipilih, tekan dan tahan Alt (Win) / Option (Mac) pada keyboard Anda dan klik pada icon Layer Mask di bagian bawah panel Layers:
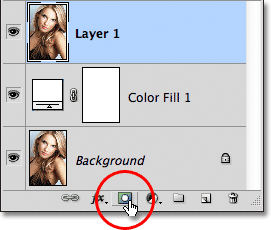
Tahan Alt (Win) / Option (Mac) dan klik pada icon Layer Mask.
Ini menambahkan lapisan masker
ke Layer 1, dan karena kami ditekan Alt (Win) / Option (Mac) kunci
seperti yang kita mengklik ikon Layer Mask, Photoshop mengisi layer mask
dengan warna hitam, yang benar-benar menyembunyikan foto pada layer
dari pandangan. Kita bisa melihat hitam penuh layer mask thumbnail pada Layer 1 dalam panel Layers:
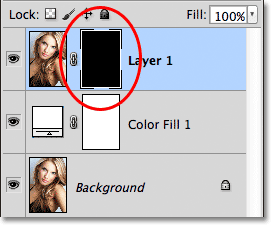
Sebuah layer mask thumbnail, diisi dengan hitam, muncul di Layer 1.
Dengan foto di Layer 1 tersembunyi, kita sekarang dapat melihat Solid Color untuk mengisi layer putih dalam dokumen:
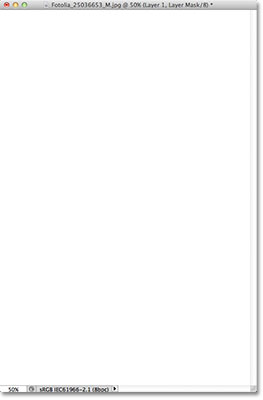
Lapisan mengisi putih sekarang terlihat.
Langkah 4: Duplicate Layer 1 Tiga Kali
Tekan Ctrl + J (Win) / Command + J (Mac) pada keyboard Anda tiga kali untuk membuat tiga salinan Layer 1.
Kita tidak akan bisa melihat apa-apa yang terjadi di jendela dokumen,
tetapi ketika Anda sudah selesai, Anda harus memiliki empat salinan
foto, masing-masing dengan warna hitam penuh layer mask sendiri, duduk
di atas Solid Color untuk mengisi layer di Layers panel:
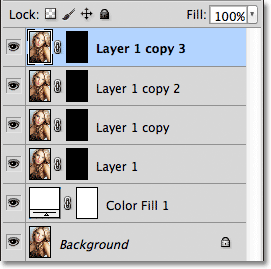
Empat salinan foto muncul di atas Solid Color untuk mengisi layer.
Langkah 5: Pilih Brush Tool
Pilih Photoshop Brush Tool dari panel Tools:
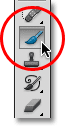
Memilih Brush Tool.
Langkah 6: Load brushes Set Persegi
Kita akan menggunakan salah satu kuas Photoshop untuk menciptakan efek
pixel kami, tapi sikat yang kita butuhkan tidak dimuat dalam untuk kita
secara default, jadi pertama-tama kita perlu me-load secara manual. Dengan Brush Tool yang dipilih, klik kanan (Win) / Control-klik (Mac) di mana saja di dalam dokumen dengan cepat membuka Brush Picker, kemudian klik pada icon panah kecil di sudut kanan atas:
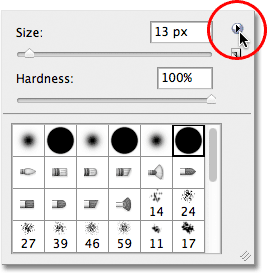
Klik pada ikon panah kecil.
Ini akan membuka menu dengan berbagai pilihan, termasuk daftar di
bagian bawah tambahan set brush kita dapat memuat masuk Pilih brushes Persegi set:
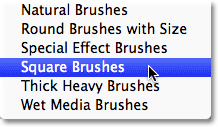
Pilih brushes Persegi ditetapkan dari daftar.
Photoshop akan menanyakan apakah Anda ingin mengganti sikat asli dengan yang baru. Klik Append untuk menjaga aslinya dan hanya menambahkan kuas baru setelah mereka:
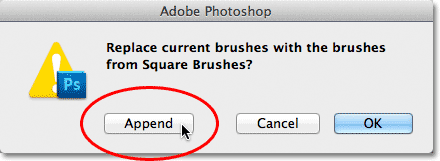
Klik "Tambah" menambahkan kuas baru tanpa menghapus aslinya.
Dengan kuas baru dimuat, menelusuri gambar mini sikat di Brush Picker
sampai Anda datang ke kuas persegi (yang harus di bagian paling bawah
dari daftar). Klik dua kali pada sikat persegi 24 pixel untuk memilihnya dan menutup keluar dari Brush Picker:
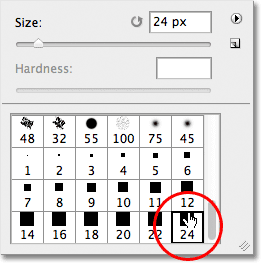
Klik dua kali pada thumbnail untuk sikat persegi 24 pixel.
Langkah 7: Set Brush Size Jitter Untuk 100%
Tekan tombol F5 pada keyboard Anda untuk main panel brushes cepat membuka Photoshop, kemudian klik langsung pada kata-kata Shape Dynamics di sisi kiri panel. Pastikan Anda klik pada kata-kata sendiri, bukan hanya dalam kotak centang di sebelah kiri kata-kata:
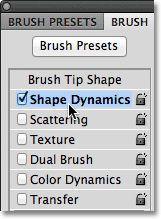
Klik langsung pada kata-kata Dinamika Shape dalam panel brushes.
Meningkatkan opsi Ukuran Jitter semua cara untuk 100%, yang akan menciptakan kotak secara acak berukuran seperti yang kita melukis dengan kuas. Pastikan opsi Diameter Minimum diatur ke 0%, dan bahwa pilihan Jitter Jitter Angle dan kebulatan juga set ke 0%:
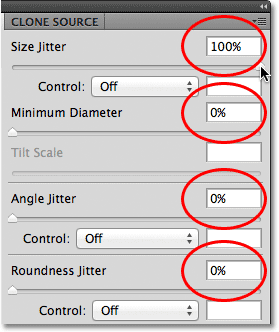
Meningkatkan Ukuran Jitter 100% dan pastikan pilihan lain diatur ke 0%.
Langkah 8: Tambahkan Hamburan Untuk Brush
Klik langsung pada kata Hamburan bawah Dinamika Shape di sisi kiri dari panel brushes. Sekali lagi, pastikan Anda klik pada kata itu sendiri, tidak di dalam kotak centang:
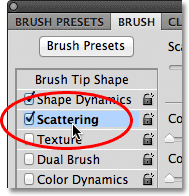
Pilih Hamburan di sisi kiri dari panel brushes.
Meningkatkan nilai Scatter sekitar 700% atau lebih, yang akan menyebarkan kotak seperti yang kita melukis. Pilih Kedua opsi Axes dengan mengklik di dalam kotak centang, maka pastikan pilihan Hitungan diatur ke 1 dan Hitung Jitter diatur ke 0%. Setelah selesai, tekan F5 lagi pada keyboard Anda untuk menutup keluar dari panel Brushes:
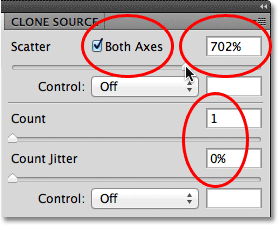
Pilihan Hamburan.
Langkah 9: Pilih Masker Top Layer
Dengan sikat persegi kami siap untuk pergi, klik pada lapisan atas yang mask thumbnail di panel Layers. Dengan cara ini, kita akan melukis pada layer mask itu sendiri, bukan pada foto. Sebuah kotak highlight putih akan muncul di sekitar thumbnail membiarkan Anda tahu topeng dipilih:
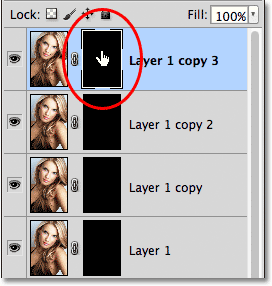
Klik pada thumbnail layer mask untuk lapisan atas.
Langkah 10: Cat Over The Main Area Of The Photo
Pastikan nilai Opacity untuk lapisan atas diatur ke 100%, yang seharusnya secara default:
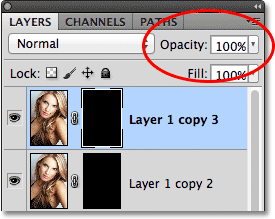
Opacity nilai untuk lapisan atas harus di set ke 100%.
Juga, sebelum Anda mulai melukis, tekan huruf D pada keyboard Anda dengan cepat pastikan Foreground dan warna Background diatur ke default mereka putih (warna foreground) dan hitam (warna latar belakang).
Photoshop menggunakan warna foreground sebagai warna kuas, dan kami
ingin memastikan kita melukis pada layer mask dengan warna putih
sehingga kita dapat mengungkapkan foto seperti yang kita melukis:
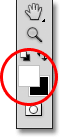
Tekan D pada keyboard Anda untuk me-reset Foreground dan warna Background.
Dengan sikat persegi di tangan, lapisan opacity diatur ke 100% dan
warna foreground Anda diatur ke putih, mulai melukis di atas hanya
utama, bidang-bidang penting dari foto Anda.
Tentu saja, karena semua yang kita bisa lihat saat ini adalah latar
belakang putih solid, Anda akan perlu untuk mengambil "tebakan terbaik"
di mana daerah-daerah penting adalah. Jika Anda tidak bisa melakukannya dengan benar pertama kalinya, cukup tekan Ctrl + Z (Win) / Command + Z (Mac) untuk membatalkan sikat stroke Anda, kemudian coba lagi.
Ketika Anda melukis, Anda akan melihat foto muncul melalui serangkaian acak berukuran dan tersebar kotak, menciptakan tahap pertama efek pixel kami:

Ketika Anda melukis, Anda akan melihat foto muncul melalui serangkaian acak berukuran dan tersebar kotak, menciptakan tahap pertama efek pixel kami:
Foto ini terungkap melalui kotak sebagai Anda cat.
Jika Anda tidak puas dengan ukuran kuas persegi Anda, tekan Ctrl + Z (Win) / Command + Z (Mac) untuk membatalkan sikat stroke (atau tekan Ctrl + Alt + Z (Win) / Command + Option + Z
(Mac) berulang kali untuk membatalkan beberapa sapuan kuas), kemudian
mengubah ukuran kuas menggunakan tombol kurung siku kiri dan kanan pada
keyboard Anda. Setiap kali Anda menekan tombol braket kiri ([), Anda akan membuat sikat sedikit lebih kecil, sementara tombol kurung siku kanan (]) akan membuatnya lebih besar. Mulai melukis lagi setelah Anda senang dengan ukuran kuas.
Lanjutkan lukisan di atas bagian utama (s) dari gambar Anda. Berikut dokumen saya sejauh ini. Biasanya, aku akan membuat ukuran kuas saya sedikit lebih kecil daripada apa yang saya gunakan di sini, yang akan memberi saya kotak kecil, tapi kotak kecil bisa sulit untuk melihat di screenshot sehingga demi tutorial ini, saya meninggalkan sikat set dengan aslinya ukuran 24 pixel:

Lanjutkan lukisan di atas bagian utama (s) dari gambar Anda. Berikut dokumen saya sejauh ini. Biasanya, aku akan membuat ukuran kuas saya sedikit lebih kecil daripada apa yang saya gunakan di sini, yang akan memberi saya kotak kecil, tapi kotak kecil bisa sulit untuk melihat di screenshot sehingga demi tutorial ini, saya meninggalkan sikat set dengan aslinya ukuran 24 pixel:
Bagian pertama dari efek selesai.
Langkah 11: Pilih Layer Mask On The Next Lapisan
Klik pada thumbnail mask untuk lapisan langsung di bawah lapisan atas. Sekali lagi, perbatasan sorot putih akan muncul di sekitar thumbnail membiarkan Anda tahu layer mask dipilih:
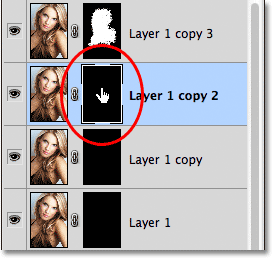
Klik pada thumbnail mask untuk lapisan kedua dari atas.
Langkah 12: Turunkan Opacity Layer ini To 70%
Turunkan nilai Opacity untuk lapisan ini turun menjadi sekitar 70%:
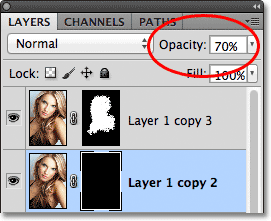
Ubah opacity layer menjadi 70%.
Langkah 13: Cat Sekitar Lokasi Awal Untuk Mengungkapkan Lebih Of The Photo
Dengan opacity layer diturunkan, cat sekitar area awal untuk mengungkapkan lebih banyak foto.
Sejak opacity layer diatur untuk hanya 70%, daerah ini baru akan muncul
sedikit memudar dibandingkan dengan daerah sebelumnya kita melukis di
atas:

Daerah baru terungkap muncul sedikit memudar di sekitar area utama.
Langkah 14: Pilih Topeng The Next Layer
Klik pada thumbnail mask untuk lapisan ketiga dari atas:
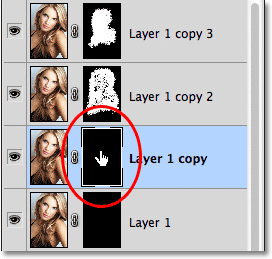
Pilih masker lapisan berikutnya.
Langkah 15: Turunkan Opacity Layer ini To 35%
Turunkan opacity untuk lapisan ketiga ini turun menjadi sekitar 35%:
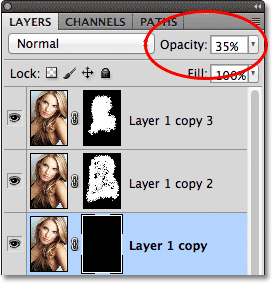
Ubah opacity layer menjadi 35%.
Langkah 16: Cat Untuk Mengungkapkan Lebih Of The Photo
Lanjutkan lukisan sekitar area sebelumnya untuk mengungkapkan lebih banyak foto. Daerah baru ini akan muncul bahkan lebih pudar daripada berkat terakhir untuk nilai opacity 35%:

Lanjutkan lukisan untuk mengungkapkan lebih dari gambar.
Langkah 17: Pilih Topeng The Next Layer
Akhirnya, klik Layer asli 1 s mask thumbnail untuk memilihnya:
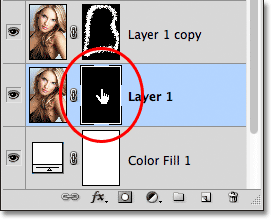
Pilih layer mask 1 itu.
Langkah 18: Turunkan Opacity Layer ini To 10%
Turunkan opacity Layer 1 sepanjang jalan turun sampai 10% atau lebih:
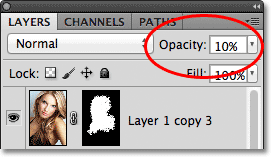
Ubah opacity layer menjadi 10%.
Langkah 19: Cat In The Sisa Area Of The Photo
Cat di dalam daerah putih yang tersisa di sekitar gambar untuk mengungkapkan sisanya. Bagian terakhir ini akan muncul sangat samar dengan opacity layer di hanya 10%:

Cat di dalam daerah putih yang tersisa di sekitar dokumen untuk mengungkapkan sisa gambar.
Langkah 20: Mengubah Background Color (Opsional)
Pada titik ini, efeknya selesai, tetapi jika Anda ingin mengubah warna latar belakang untuk sesuatu selain putih, cukup klik ganda pada swatch warna untuk Solid Color untuk mengisi layer pada panel Layers:
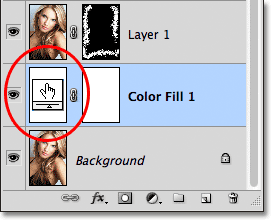
Double-klik pada swatch warna lapisan mengisi itu.
Ini akan membuka kembali Color Picker.
Anda dapat memilih warna baru dari Color Picker, tapi apa yang saya
ingin lakukan adalah sampel warna langsung dari gambar itu sendiri. Untuk melakukan itu, dengan Color Picker masih terbuka, pindahkan kursor mouse Anda di atas gambar. Anda akan melihat kursor Anda sementara berubah menjadi ikon pipet Tool. Klik pada area gambar yang berisi warna yang Anda inginkan untuk latar belakang Anda. Saya akan klik pada suatu daerah di dahi wanita:
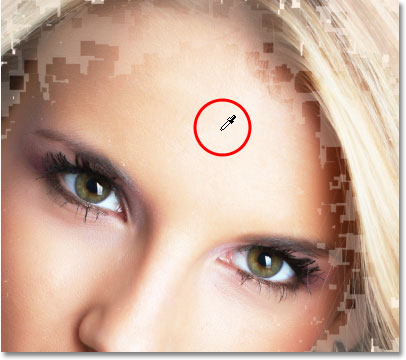
Klik pada warna di gambar untuk digunakan sebagai latar belakang untuk efek.
Klik OK setelah selesai untuk menutup keluar dari Color Picker. Solid Color untuk mengisi layer langsung update dengan warna baru sampel, memberikan kita latar belakang warna baru untuk efek:

Efek yang sama dengan warna latar belakang baru.
sumber : http://papirusungu.blogspot.co.id/2013/12/pudar-pixels-photo-perbatasan-efek.html







0 komentar:
Posting Komentar