Langkah 1: Pilih Subyek Utama Anda
Menggunakan alat seleksi pilihan Anda ( Lasoo Tool, cepat Selection Tool, Pen tool, dll) menggambar garis seleksi di sekitar subyek utama foto Anda.
Dalam kasus saya, karena telur memiliki halus, tepi melengkung, saya
akan menggunakan Pen Tool, tapi tentu saja, foto Anda akan berbeda dan
alat seleksi yang berbeda dapat bekerja lebih baik. Setelah selesai, Anda akan melihat garis seleksi (semut berbaris) sekitar subjek Anda:


Memilih subjek utama.
Langkah 2: Invert Seleksi
Kami sekarang memiliki subjek utama kami yang dipilih, tapi apa yang kita benar-benar butuhkan adalah untuk segala sesuatu kecuali subjek utama yang akan dipilih, yang berarti kita perlu untuk membalikkan pilihan. Pergi ke Pilih menu di Menu Bar di bagian atas layar dan pilih Inverse. Atau, untuk cara yang lebih cepat untuk membalikkan seleksi, hanya tekan Shift + Ctrl + I (Win) / Command + Shift + I (Mac) pada keyboard Anda:
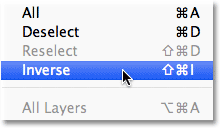
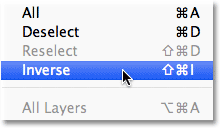
Pergi ke Pilih> Inverse.
Anda mungkin harus melihat dari dekat untuk melihat apa yang terjadi
karena pemilihan garis awal masih akan sekitar subjek Anda, tetapi Anda
sekarang harus melihat pilihan garis kedua sekitar tepi gambar Anda. Ini memberitahu kita bahwa segala sesuatu di gambar kecuali subjek utama sekarang dipilih:


Gambar setelah pembalik seleksi.
Langkah 3: Tambahkan A Black & White Adjustment Layer
Percaya atau tidak, kita hampir selesai! Klik pada ikon New Layer Penyesuaian di bagian bawah panel Layers:
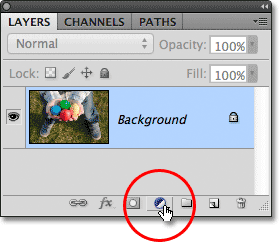
Mengklik ikon New Layer Penyesuaian.
Kemudian pilih Black & White dari daftar lapisan penyesuaian yang muncul:
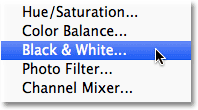
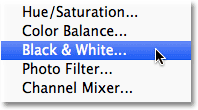
Memilih lapisan Black & White penyesuaian.
Photoshop menambahkan lapisan Black & White penyesuaian, dan langsung, kami memiliki efek selektif warna kami!
Foto tersebut dikonversi ke hitam dan putih kecuali untuk subjek utama
kami memilih kembali pada Langkah 1 yang masih dalam warna penuh:


Awal hasil pewarnaan selektif.
Jika kita melihat pada panel Layers, kita melihat apa yang terjadi.
Photoshop menambahkan lapisan Black & White penyesuaian atas gambar
asli pada layer Background (yang berarti asli foto penuh warna kami
masih ada, benar-benar terluka), dan garis besar pilihan digunakan untuk
mendefinisikan layer mask untuk lapisan penyesuaian.
Seperti yang bisa kita lihat dalam topeng thumbnail preview, mask diisi hampir seluruhnya putih kecuali untuk daerah langsung di atas subjek utama kami. Daerah putih topeng mewakili daerah dari gambar yang dipengaruhi oleh lapisan penyesuaian, sedangkan area hitam tidak sedang dilakukan, itulah sebabnya mengapa segala sesuatu kecuali untuk subjek utama kami sekarang muncul dalam warna hitam dan putih:
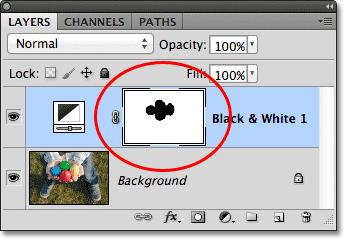
Seperti yang bisa kita lihat dalam topeng thumbnail preview, mask diisi hampir seluruhnya putih kecuali untuk daerah langsung di atas subjek utama kami. Daerah putih topeng mewakili daerah dari gambar yang dipengaruhi oleh lapisan penyesuaian, sedangkan area hitam tidak sedang dilakukan, itulah sebabnya mengapa segala sesuatu kecuali untuk subjek utama kami sekarang muncul dalam warna hitam dan putih:
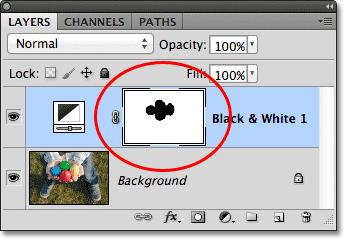
Pemilihan garis digunakan untuk membuat lapisan masker untuk lapisan penyesuaian.
Pada titik ini, Anda dapat menerima konversi default lapisan Black
& White penyesuaian, atau Anda dapat menyempurnakan hasil dan
membuat Anda hitam kustom sendiri dan versi putih gambar dengan menyeret
berbagai slider warna kiri atau kanan untuk terang atau gelap daerah yang berbeda berdasarkan warna asli mereka.
Misalnya, menyeret Reds slider ke arah kanan akan meringankan setiap
daerah yang awalnya merah (atau memiliki beberapa jumlah warna merah di
dalamnya). Menyeret slider Kuning ke kiri akan menggelapkan setiap daerah yang awalnya kuning di dalamnya, dan sebagainya. Aku menutupi Black & White penyesuaian secara lebih rinci dalam kami Hitam Dan Putih Konversi Dalam Photoshop CS3 tutorial:
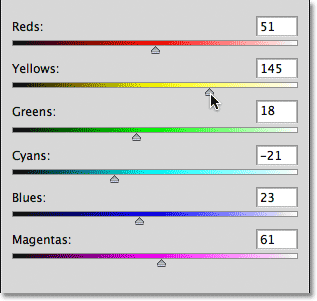
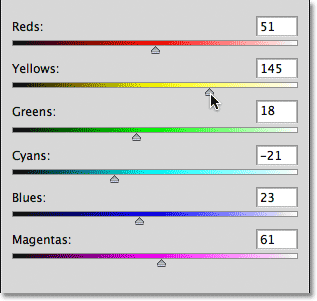
Terang atau gelap area yang berbeda dari gambar hitam dan putih dengan menggunakan slider warna.
Jika Anda menggunakan Photoshop CS3, klik OK di sudut kanan atas kotak
dialog Black & White ketika Anda selesai untuk menutup keluar dari
itu.
Untuk CS4 dan lebih tinggi, slider dan pilihan lain untuk Black &
White penyesuaian muncul di Penyesuaian panel yang dapat Anda
meninggalkan terbuka.
Di sini, setelah melakukan beberapa penyesuaian dengan slider warna untuk mencerahkan beberapa daerah, adalah hasil warna selektif terakhir saya:

Di sini, setelah melakukan beberapa penyesuaian dengan slider warna untuk mencerahkan beberapa daerah, adalah hasil warna selektif terakhir saya:

sumber : http://papirusungu.blogspot.co.id/2013/12/selektif-mewarnai-efek-dalam-photoshop.html






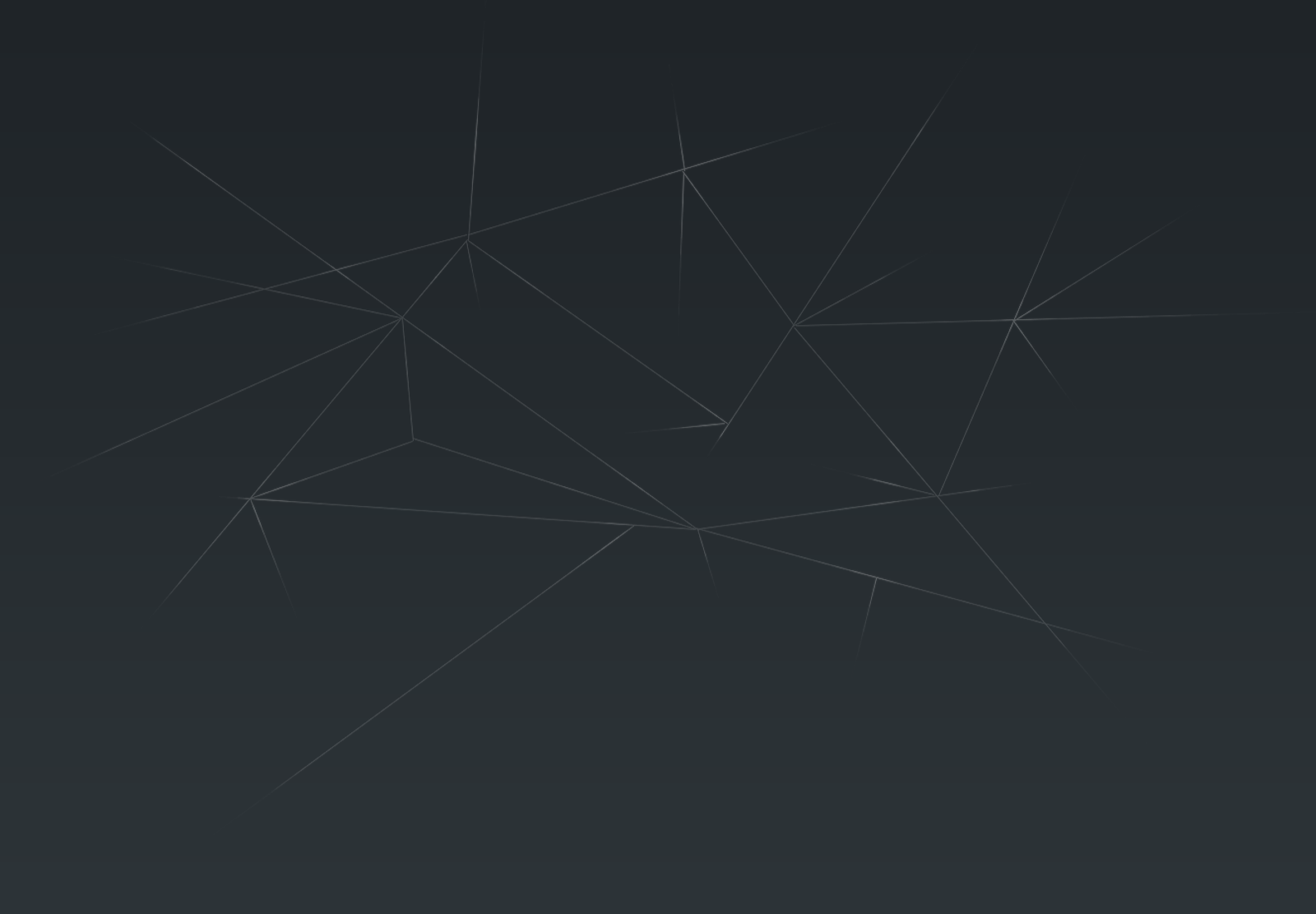
0 komentar:
Posting Komentar