Langkah 1: Pilih Object Anda Ingin Terapkan Motion Blur Untuk
Dalam banyak efek foto kami tutorial, langkah pertama adalah untuk
melindungi gambar asli kami dari bahaya dengan menciptakan dan kemudian
bekerja pada sebuah duplikat dari layer Background. Untuk efek blur kami meskipun, tidak perlu melakukan itu karena kita tidak akan bekerja pada seluruh gambar. Sebaliknya, kita akan menerapkan blur hanya untuk subjek utama dalam foto. Untuk melakukan itu, kita harus memisahkan subyek utama dari sisa gambar dan tempatkan pada lapisan sendiri.
Dalam kasus saya, saya ingin menerapkan gerakan blur untuk mobil balap,
jadi hal pertama yang harus saya lakukan adalah menggambar seleksi di
sekitar mobil balap tersebut.
Gunakan alat seleksi pilihan Anda (Lasso Tool, Pen Tool , dll) untuk menggambar seleksi di sekitar subjek utama Anda. Setelah selesai, Anda akan melihat garis seleksi (kadang-kadang disebut "marching ants") di sekitar seluruh objek (atau orang, apa pun yang mungkin terjadi). Cobalah untuk membuat seakurat seleksi mungkin. Untuk hasil terbaik, saya sangat menyarankan menggunakan Pen Tool. Lihat kamiSeleksi membuat dengan tutorial Pen Tool untuk petunjuk lengkap tentang cara menggunakannya. Anda juga dapat membaca kamiKekuatan Penuh dari seleksi dasar dalam Photoshop Tutorial untuk membantu dengan mendapatkan hasil maksimal dari alat seleksi dasar Photoshop:

Gunakan alat seleksi pilihan Anda (Lasso Tool, Pen Tool , dll) untuk menggambar seleksi di sekitar subjek utama Anda. Setelah selesai, Anda akan melihat garis seleksi (kadang-kadang disebut "marching ants") di sekitar seluruh objek (atau orang, apa pun yang mungkin terjadi). Cobalah untuk membuat seakurat seleksi mungkin. Untuk hasil terbaik, saya sangat menyarankan menggunakan Pen Tool. Lihat kamiSeleksi membuat dengan tutorial Pen Tool untuk petunjuk lengkap tentang cara menggunakannya. Anda juga dapat membaca kamiKekuatan Penuh dari seleksi dasar dalam Photoshop Tutorial untuk membantu dengan mendapatkan hasil maksimal dari alat seleksi dasar Photoshop:

Gunakan alat seleksi pilihan Anda menggambar seleksi di sekitar subjek utama.
Langkah 2: Salin Luas Dipilih Untuk A New Layer
Dengan subjek sekarang dipilih, kita perlu menyalinnya ke lapisan sendiri. Menyalin seleksi ke layer baru dilakukan dengan cara yang persis sama seperti menyalin seluruh lapisan. Satu-satunya perbedaan adalah bahwa hanya area dalam seleksi akan disalin. Pergi ke menu Layer di bagian atas layar, pilih New, kemudian pilih Layer via Copy:
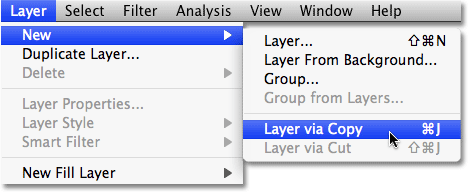
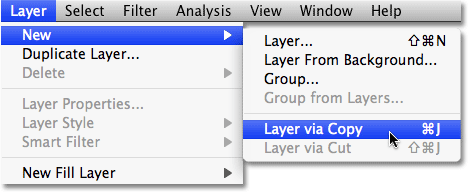
Pergi ke Layer> New> Layer via Copy.
Untuk cara yang lebih cepat untuk menyalin layer atau seleksi, cukup tekan shortcut keyboard Ctrl + J (Win) / Command + J (Mac).
Tidak akan muncul untuk terjadi pada gambar di jendela dokumen, tetapi
jika kita lihat dalam palet Layers, kita dapat melihat bahwa kita
sekarang memiliki lapisan baru, yang telah Photoshop secara otomatis
bernama "Layer 1", dan jika kita melihat di Lapisan baru thumbnail preview
di sebelah kiri nama layer, kita dapat melihat bahwa lapisan mengandung
hanya bagian dari gambar yang kita pilih (dalam kasus saya, itu berisi
mobil balap tersebut). Sisa lapisan transparan, yang diwakili di Photoshop oleh pola grid abu-abu dan putih:
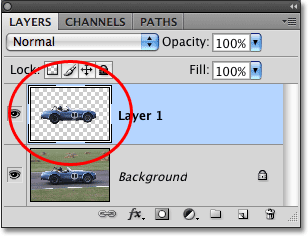
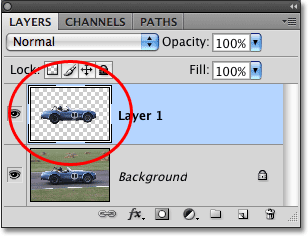
Thumbnail preview menunjukkan kepada kita apa yang ada di setiap lapisan.
Langkah 3: Terapkan Motion Blur Filter
Dengan subjek kita sekarang pada layer sendiri dan terpisah dari sisa gambar, kita dapat menerapkan efek blur kami untuk itu. Pergi ke menu Filter, pilih Blur, lalu pilih Motion Blur:
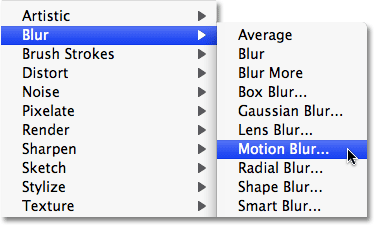
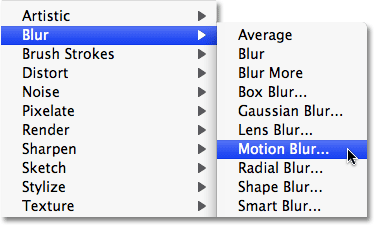
Pergi ke Filter> Blur> Motion Blur.
Tombol ini menampilkan kotak dialog Motion Blur Filter Photoshop. Pertama, mengatur Angle
dari garis-garis blur sehingga mereka cocok arah subyek bergerak masuk
Dalam banyak kasus, gerakan arah akan horisontal, baik kiri ke kanan
atau kanan ke kiri, sehingga sudut 0 ° akan bekerja sempurna.
Dalam kasus saya, mobil balap yang tampaknya bergerak menanjak sedikit,
jadi saya perlu untuk mengatur sudut saya untuk sekitar 2 °. Anda dapat menggunakan roda kontrol sudut
di sebelah kanan kotak input untuk membantu mengatur sudut dengan
mengklik di dalamnya dan menyeret mouse Anda untuk memutar itu,
mengawasi gambar Anda di jendela dokumen untuk preview sudut saat Anda
sedang berputar roda. Anda juga dapat cukup ketik nilai untuk sudut langsung ke kotak input dan kemudian gunakan Up dan Down tombol panah pada keyboard Anda untuk menambah atau mengurangi sudut. Tahan tombol Shift saat Anda menekan Naik atau Turun panah untuk menambah atau mengurangi sudut di 10 ° bertahap.
Selanjutnya, tarik slider Jarak di bagian bawah kotak dialog untuk mengatur panjang garis-garis blur. Menyeret slider sepanjang jalan ke kanan akan memberikan garis-garis terpanjang dan biasanya apa yang Anda inginkan untuk efek ini, tapi sekali lagi, mengawasi gambar Anda saat Anda tarik slider untuk preview hasil:
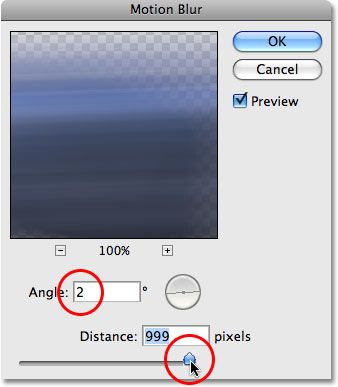
Selanjutnya, tarik slider Jarak di bagian bawah kotak dialog untuk mengatur panjang garis-garis blur. Menyeret slider sepanjang jalan ke kanan akan memberikan garis-garis terpanjang dan biasanya apa yang Anda inginkan untuk efek ini, tapi sekali lagi, mengawasi gambar Anda saat Anda tarik slider untuk preview hasil:
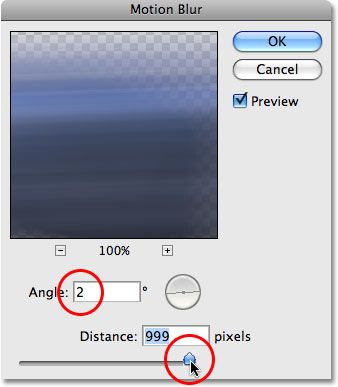
Mengatur sudut blur untuk mencocokkan arah subjek Anda tentang gerak,
kemudian mengatur panjang garis-garis blur dengan slider Jarak.
Klik OK setelah selesai untuk keluar dari kotak dialog Motion Blur dan menerapkan kabur pada gambar. Foto Anda sekarang harus terlihat seperti ini:


Faint coretan blur sekarang muncul di depan subjek.
Langkah 4: Gandakan The Motion Blur Lapisan Beberapa Kali
Kami sekarang memiliki awal dari efek blur kami, tapi saat ini, garis-garis blur terlalu samar.
Kita perlu mengintensifkan mereka, dan cara mudah untuk melakukan itu
adalah dengan hanya menduplikasi layer bahwa mereka berada di ("Layer
1").
Setiap kali kita duplikat layer, garis-garis blur akan menjadi lebih
kuat dan lebih terlihat pada gambar karena kita sedang menumpuk salinan
dari garis-garis kabur di atas satu sama lain. Kita mungkin harus membuat beberapa salinan dari lapisan untuk benar-benar membawa mereka keluar, jadi tekan Ctrl + J (Win) / Command + J (Mac) tiga atau empat kali berturut-turut dengan cepat membuat beberapa salinan "Layer 1 ". Setiap kali Anda duplikat layer, Anda akan melihat garis-garis blur mengintensifkan dalam gambar. Aku akan membuat empat salinan "Layer 1" dengan menekan shortcut keyboard yang empat kali. Aku bisa melihat di palet Layers saya bahwa sekarang saya memiliki empat salinan "Layer 1" duduk di atas asli:
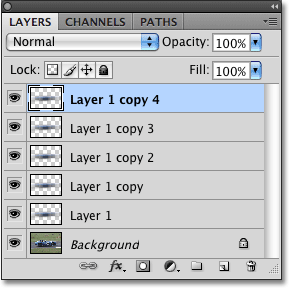
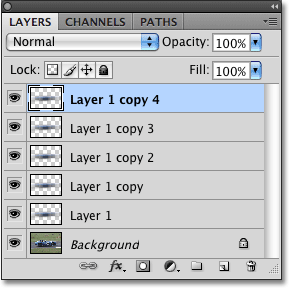
Beberapa salinan "Layer 1" muncul di atas asli dalam palet Layers.
Gerakan garis-garis blur sekarang jauh lebih intens, ke titik di mana mobil balap yang praktis tersembunyi di belakang mereka:
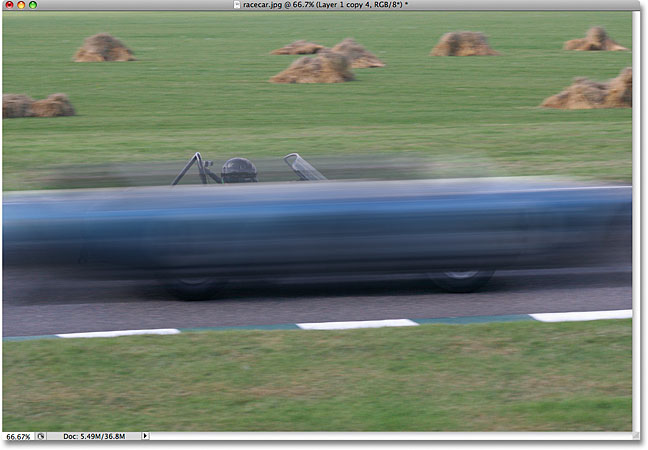
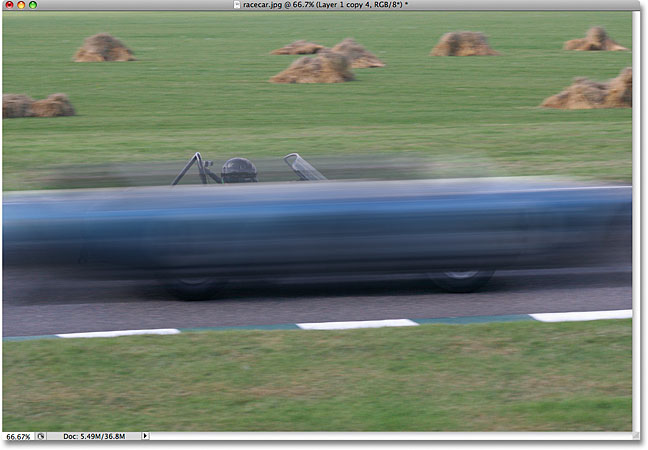
Mobil balap ini sekarang sementara tersembunyi di balik coretan motion blur.
Langkah 5: Pilih Semua Lapisan Motion Blur Pada Sekali
Mari kita menggabungkan semua gerak lapisan blur kami ke dalam satu
lapisan sehingga kita dapat bekerja pada efek blur lebih mudah.
Untuk melakukannya, klik pada lapisan atas di palet Layers untuk
memilihnya jika tidak dipilih sudah (lapisan yang dipilih akan disorot
dengan warna biru). Kemudian tahan tombol Shift dan klik pada "Layer 1" langsung di atas layer Background untuk memilihnya. Ini akan memilih lapisan atas, asli "Layer 1" dan semua lapisan di antara. Anda akan melihat mereka semua disorot dengan warna biru di palet Layers, menunjukkan bahwa mereka semua dipilih:
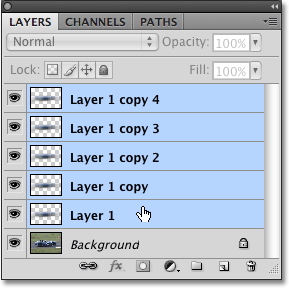
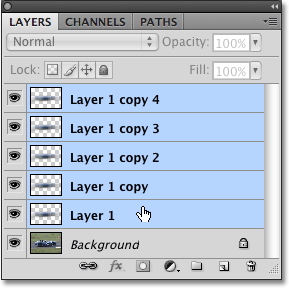
Klik pada lapisan atas, kemudian tahan shift dan klik pada "Layer 1" untuk memilih semua lapisan blur sekaligus.
Langkah 6: Merge Layers
Dengan lapisan dipilih, pergi ke menu Layer di bagian atas layar dan pilih Merge Layers:
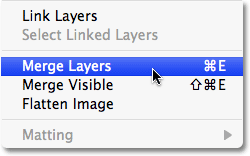
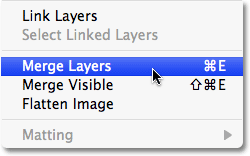
Pergi ke Layer> Merge Layers untuk menggabungkan semua lapisan yang dipilih ke satu lapisan.
Semuanya masih akan terlihat sama di gambar, tapi kami kembali untuk
memiliki hanya dua lapisan dalam palet Layers, dengan semua lapisan blur
kami sekarang bergabung menjadi satu lapisan di atas lapisan Latar
Belakang:
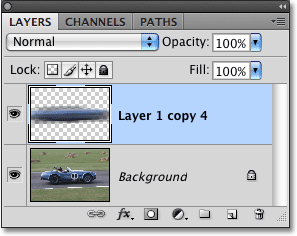
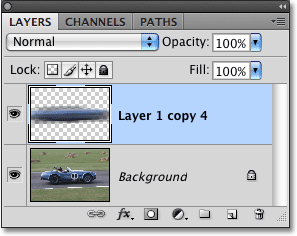
Semua lapisan blur kini bergabung ke lapisan tunggal.
Langkah 7: Tambahkan J Layer Mask
Satu-satunya yang tersisa masalah dengan efek kita adalah bahwa garis-garis blur masih menutupi seluruh subjek.
Kami ingin untuk muncul seolah-olah garis-garis yang mengikuti di
belakang subjek, dengan subyek itu sendiri muncul keluar dari mereka
karena berkobar ke depan. Kita perlu untuk menyembunyikan bagian dari garis-garis yang kita tidak perlu, dan untuk itu, kita akan menggunakan layer mask . Dengan lapisan blur yang dipilih, klik pada icon Layer Mask di bagian bawah palet Layers. Sebuah layer mask thumbnai l akan muncul di sebelah kanan layer thumbnail preview:
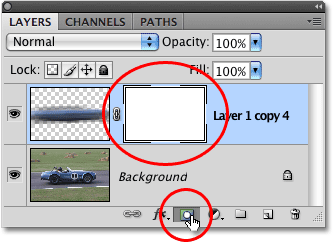
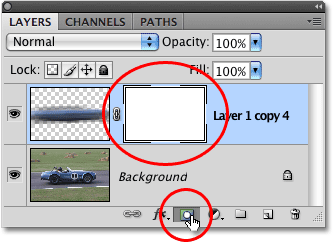
Klik pada ikon Layer Mask untuk menambahkan layer mask ke lapisan blur.
Langkah 8: Pilih Gradient Tool
Ambil Gradient Tool dari palet Tools, atau tekan huruf G pada keyboard Anda untuk memilih dengan cara pintas:
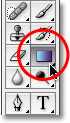
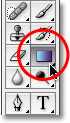
Pilih Gradient Tool.
Langkah 9: Pilih Hitam Putih Untuk Gradient
Dengan Gradient Tool dipilih, Anda akan melihat Bar Pilihan di bagian
atas perubahan layar untuk menampilkan berbagai pilihan untuk bekerja
dengan gradien. Klik pada panah bawah kecil-menunjuk ke sebelah kanan area pratinjau gradien, yang muncul membuka kotak pilihan gradien kecil, dan memilih Hitam untuk gradien Putih, sepertiga dari kiri, baris atas.
Jika Anda memiliki Tips Alat diaktifkan di Preferensi Photoshop (mereka
diaktifkan secara default), Anda akan melihat nama gradien muncul
ketika Anda membawa kursor mouse Anda di atasnya:
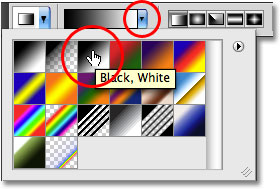
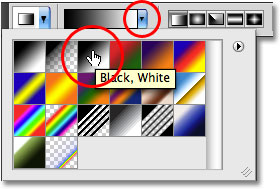
Pilih gradien hitam ke putih dengan mengklik di kotak pilihan.
Langkah 10: Tarik Out A Black Untuk Putih Gradient Pada Layer Mask
Anda harus melihat sorot perbatasan putih di sekitar layer mask
thumbnail di palet Layers, yang menunjukkan bahwa layer mask, bukan
lapisan itu sendiri, saat ini sedang dipilih. Jika Anda tidak melihat menyorot sekitar perbatasan thumbnail, klik di atasnya untuk memilihnya.
Kemudian, untuk menyembunyikan daerah yang tidak diinginkan dari
garis-garis blur dan menciptakan ilusi bahwa subjek yang muncul dari
mereka, cukup klik pada titik pada subjek di mana Anda ingin garis-garis
blur untuk mulai memudar ke tampilan, kemudian tarik keluar transisi
singkat daerah yang akan menjadi "fade in" daerah untuk coretan. Titik di mana Anda melepaskan tombol mouse Anda akan menjadi daerah di mana garis-garis blur menjadi 100% terlihat.
Dalam kasus saya, saya akan klik pada mobil balap hanya di depan pengemudi, maka saya akan tarik ke arah belakang mobil untuk membuat area transisi pendek untuk garis-garis blur memudar dalam, melepaskan tombol mouse saya hanya di belakang sopir. Pastikan Anda mengikuti sudut yang sama seperti garis-garis kabur yang Anda tarik keluar gradien:
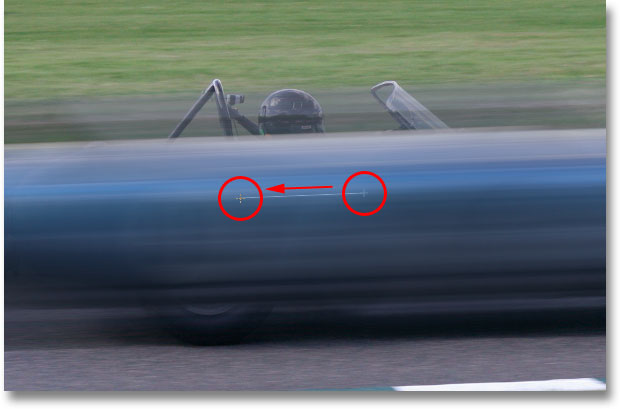
Dalam kasus saya, saya akan klik pada mobil balap hanya di depan pengemudi, maka saya akan tarik ke arah belakang mobil untuk membuat area transisi pendek untuk garis-garis blur memudar dalam, melepaskan tombol mouse saya hanya di belakang sopir. Pastikan Anda mengikuti sudut yang sama seperti garis-garis kabur yang Anda tarik keluar gradien:
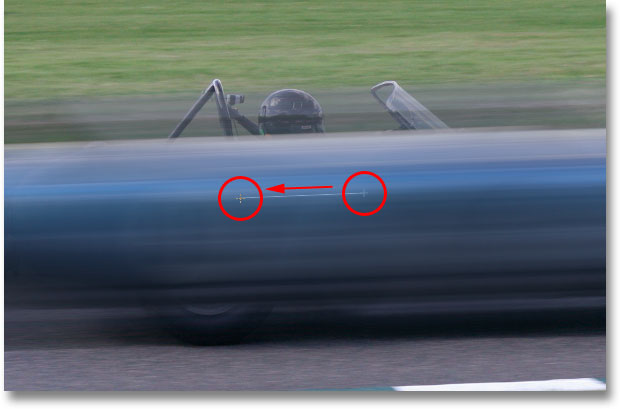
Tarik keluar hitam untuk gradien putih pada layer mask untuk membuat "fade in" daerah untuk coretan blur.
Ketika Anda melepaskan tombol mouse Anda, Photoshop menarik gradien.
Karena kita menarik gradien pada layer mask, bukan pada gambar itu
sendiri, Anda tidak akan melihat gradien di jendela dokumen tetapi Anda dapat melihat jika Anda melihat layer mask thumbnail di palet Layers.
Daerah hitam di sebelah kanan merupakan area pada gambar di mana
garis-garis blur tersembunyi, area putih di sebelah kiri adalah di mana
mereka sepenuhnya terlihat, dan daerah gradien yang sebenarnya antara
mereka adalah di mana garis-garis blur memudar ke tampilan:
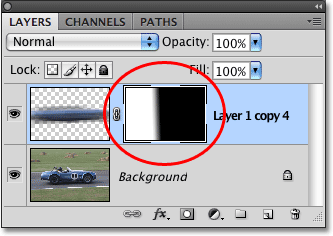
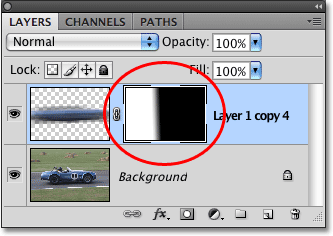
Gradien muncul di thumbnail layer mask di palet Layers.
Berikut adalah gambar saya setelah menyeret keluar gradien pada layer mask. Mobil balap ini sekarang menyala menuju garis finish, meninggalkan jejak di belakang blur itu:









0 komentar:
Posting Komentar