Langkah 1: Duplikasi Layer Background
Dengan foto yang baru dibuka di Photoshop, hal pertama yang perlu kita
lakukan adalah membuat salinan dari layer Background kami, yang
merupakan lapisan yang berisi foto kami dan saat ini satu-satunya
lapisan yang kita miliki.
Membuat salinan lapisan ini akan memungkinkan kita untuk melakukan
apapun yang kita ingin gambar kita tanpa merugikan itu, karena kita akan
selalu memiliki yang asli pada layer Background untuk jatuh kembali
jika diperlukan. Cara termudah untuk membuat salinan layer adalah dengan menggunakan cara pintas keyboard Ctrl + J (Win) / Command + J (Mac).
Jika kita lihat dalam palet Layers kami setelah menekan shortcut
keyboard, kita dapat melihat bahwa kita sekarang memiliki dua lapisan.
Layer Background asli di bagian bawah, dan salinan dari lapisan, yang
telah Photoshop secara otomatis bernama "Layer 1", duduk di atasnya:


Palet Layers menunjukkan baru dibuat "Layer 1" duduk di atas layer Background.
Langkah 2: Ubah nama The New Layer "Puzzle"
Sebuah kebiasaan yang sangat baik untuk masuk ke dalam ketika bekerja
di Photoshop adalah untuk memberikan lapisan Anda nama yang lebih
deskriptif.
Ini mungkin tidak tampak begitu penting ketika Anda hanya bekerja
dengan beberapa lapisan, tapi itu tidak jarang menemukan diri Anda
tiba-tiba bekerja dengan 50 lapisan, 100 lapisan atau lebih, dan jika
semua lapisan Anda memiliki nama seperti "Layer 1", " lapisan 56 "dan"
Layer 4 83 Copy ", Anda akan menendang diri sendiri karena tidak
mengambil beberapa detik untuk memberikan lapisan Anda lebih bermanfaat
dan deskriptif nama.
Dalam hal ini, kita akan menggunakan "Layer 1" sebagai efek puzzle
utama kami, jadi aku akan double-klik langsung pada nama layer dan beri
nama "Puzzle":


Mengubah nama "Layer 1" untuk "Puzzle".
Tekan Enter (Win) / Kembali (Mac) ketika Anda sudah selesai untuk menerima perubahan nama.
Langkah 3: Tambahkan layer kosong baru Below The "Puzzle" Layer
Selanjutnya, kita perlu menambahkan lapisan kosong baru di bawah
"Puzzle" lapisan sehingga muncul antara "Puzzle" lapisan dan layer
Background. Saat ini, kita memiliki "Puzzle" lapisan dipilih pada palet Layers. Kita tahu itu dipilih karena itu disorot dengan warna biru. Biasanya, setiap kali kita menambahkan lapisan baru, Photoshop secara otomatis akan menempatkannya di atas mana lapisan yang sedang dipilih, jadi jika kita klik pada icon New Layer di bagian bawah palet Layers sekarang, kita akan berakhir dengan kosong baru lapisan atas "Puzzle" lapisan. Itu bukan apa yang kita inginkan, jadi di sini adalah trik berguna. Tahan Anda Ctrl (Win) / Command (Mac) kunci dan klik pada icon New Layer:
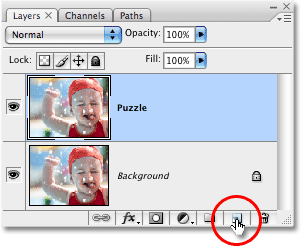
Tekan dan tahan "Ctrl" (Win) / "Command" (Mac) dan klik pada icon New Layer di palet Layers.
Dengan menambahkan tombol Ctrl / Command untuk langkah, kita kirim Photoshop untuk menambahkan layer baru dan menempatkannya di bawah lapisan yang sedang dipilih.
Kita bisa melihat di palet Layers sekarang kita memiliki lapisan baru
kosong, lagi bernama "Layer 1", duduk antara "Puzzle" dan lapisan Latar
Belakang:


Sebuah lapisan kosong baru muncul antara "Puzzle" dan lapisan Latar Belakang.
Langkah 4: Isi Layer Baru Dengan Hitam
Lapisan ini akan digunakan sebagai latar belakang untuk efek kita, dan
aku akan menggunakan hitam sebagai warna latar belakang saya, setidaknya
untuk saat ini, yang berarti saya harus mengisi layer dengan warna
hitam (Kemudian, kita akan melihat cara mengubah warna latar belakang
jika diperlukan). Photoshop memiliki perintah dibangun khusus untuk tugas seperti itu, dan itu hanya terjadi untuk disebut perintah Fill. Anda akan menemukannya dengan pergi ke menu Edit di bagian atas layar dan memilih Fill:


Pergi ke Edit> Fill.
Ini menampilkan kotak dialog Fill. Mengatur opsi Isi di bagian atas kotak dialog untuk Black, kemudian klik OK untuk keluar dari kotak dialog:


Mengatur opsi Isi ke Black.
Tidak akan muncul untuk terjadi di jendela dokumen kita, karena foto
pada "Puzzle" lapisan memblokir segala sesuatu yang lain dari pandangan
pada saat ini, tetapi jika kita melihat thumbnail preview untuk lapisan
"Layer 1" di palet Layers, yang memberi kita preview kecil dari apa
yang ada di layer, kita dapat melihat bahwa "Layer 1" sebenarnya telah
diisi dengan hitam:


Lapisan thumbnail preview untuk "Layer 1" sekarang muncul penuh dengan hitam.
Sesuai dengan apa yang saya katakan beberapa saat yang lalu tentang mengubah nama lapisan, aku akan double-klik langsung pada nama layer ini ("Layer 1") dan beri nama "Background color":


Ubah nama layer baru "Warna latar belakang".
Langkah 5: Pilih "Puzzle" Layer Sekali Lagi
Kita akan menciptakan potongan puzzle berikutnya, tetapi kita harus
memiliki lapisan yang benar dipilih dan pada saat ini, kita tidak.
Kami memiliki "Warna latar belakang" lapisan dipilih, tapi itu adalah
"Puzzle" lapisan yang kita butuhkan, jadi klik pada "Puzzle" lapisan
dalam palet Layers untuk memilihnya:


Klik pada "Puzzle" lapisan dalam palet Layers untuk memilihnya.
Kami sekarang siap untuk mengkonversi out foto menjadi teka-teki!
Langkah 6: Buka Photoshop "Texturizer" Filter Dialog Box
Seperti yang saya sebutkan di awal tutorial ini, sebagian besar
pekerjaan untuk benar-benar menciptakan potongan puzzle sudah dilakukan
untuk kita berkat salah satu tekstur yang diinstal secara gratis dengan
Photoshop.
Sayangnya, meskipun tekstur duduk pada hard drive Anda siap untuk
digunakan, itu tidak benar-benar dimuat ke Photoshop, setidaknya tidak
secara otomatis. Kita harus memuatnya dalam diri kita sendiri, tetapi sebelum kita bisa melakukan itu, kita harus membuka Photoshop Texturizer filter, jadi pergi ke menu Filter di bagian atas layar, pilih Tekstur, kemudian pilih Texturizer:


Pergi ke Filter> Texture> Texturizer.
Langkah 7: Load "Puzzle" Tekstur
Ini menampilkan kotak dialog Texturizer filter besar, dengan jendela
pratinjau di sebelah kiri dan pilihan untuk filter di sebelah kanan.
Kita perlu memuat dalam "Puzzle" tekstur bahwa Photoshop telah diinstal
pada hard drive Anda, jadi klik pada tanda panah kecil di sebelah kanan
pilihan seleksi Tekstur di sebelah kanan kotak dialog, yang menampilkan menu dengan hanya satu pilihan , Muat Tekstur. Klik di atasnya untuk memilihnya:


Klik panah kecil di sebelah kanan pilihan seleksi Tekstur, kemudian pilih "Load Texture".
Ini akan membuka kotak dialog Tekstur Load, memungkinkan kita untuk menavigasi ke tekstur kita.
"Puzzle" tekstur yang kita cari terletak di dalam direktori Photoshop
pada hard drive Anda, di mana pun Anda kebetulan menginstal Photoshop. Pada PC (Windows), instalasi default lokasi pada drive C:, jadi pertama arahkan ke drive C:, kemudian buka folder Program Files Anda. Di dalam folder Program Files, Anda akan menemukan folder Adobe, dan di dalam folder Adobe, Anda akan menemukan folder Photoshop Anda. Nama sebenarnya dari folder Photoshop akan tergantung pada versi Photoshop yang Anda gunakan.
Jadi, misalnya, jika Anda menggunakan Photoshop CS3 seperti saya di
sini dan Anda menginstal Photoshop ke lokasi default, folder Photoshop
Anda akan berada di C: file \ Program \ Adobe \ Photoshop CS3.
Pada Mac, hal-hal yang sedikit lebih mudah. Anda akan menemukan folder Photoshop Anda di dalam direktori aplikasi Anda pada hard drive Anda. Sekali lagi, nama sebenarnya dari folder Photoshop Anda akan tergantung pada versi Photoshop yang Anda gunakan.
Setelah Anda menemukan folder Photoshop Anda, klik dua kali di atasnya untuk membukanya. Di dalam folder tersebut, Anda akan menemukan sebuah folder Presets. Double-klik di atasnya untuk membukanya, dan sekarang mencari folder Textures. Double-klik di atasnya untuk membukanya, dan Anda akan melihat semua tekstur yang Photoshop diinstal untuk kita. Ada beberapa dari mereka untuk memilih dari, tapi yang kita inginkan untuk efek puzzle kami adalah Puzzle tekstur. Klik di atasnya untuk memilihnya, kemudian klik pada tombol Load untuk memuat tekstur:

Pada Mac, hal-hal yang sedikit lebih mudah. Anda akan menemukan folder Photoshop Anda di dalam direktori aplikasi Anda pada hard drive Anda. Sekali lagi, nama sebenarnya dari folder Photoshop Anda akan tergantung pada versi Photoshop yang Anda gunakan.
Setelah Anda menemukan folder Photoshop Anda, klik dua kali di atasnya untuk membukanya. Di dalam folder tersebut, Anda akan menemukan sebuah folder Presets. Double-klik di atasnya untuk membukanya, dan sekarang mencari folder Textures. Double-klik di atasnya untuk membukanya, dan Anda akan melihat semua tekstur yang Photoshop diinstal untuk kita. Ada beberapa dari mereka untuk memilih dari, tapi yang kita inginkan untuk efek puzzle kami adalah Puzzle tekstur. Klik di atasnya untuk memilihnya, kemudian klik pada tombol Load untuk memuat tekstur:

Arahkan ke folder Tekstur Anda di dalam direktori Photoshop Anda, kemudian pilih Puzzle tekstur.
Langkah 8: Mengatur The Tekstur Pilihan
Dengan tekstur Puzzle dimuat, Anda akan melihat bahwa opsi Tekstur di kotak dialog Texturizer ini telah diatur untuk Teka-teki. Jika, untuk beberapa alasan tidak, pilih tekstur Puzzle dari daftar.
Kemudian, dengan menggunakan jendela pratinjau di sebelah kiri dari
kotak dialog sebagai panduan Anda, menyesuaikan pilihan untuk tekstur. Pengaturan yang Anda gunakan akan tergantung pada gambar Anda dan seberapa besar Anda ingin potongan puzzle Anda muncul. Dalam kasus saya, saya ingin potongan puzzle untuk muncul sebagai besar mungkin, jadi aku akan menaikkan pilihan Scaling saya semua cara untuk 200%. Pilihan Relief bawah ini menentukan seberapa kuat dari penampilan potongan puzzle akan ada di gambar. Aku akan mengatur tambang untuk 6. Sekali lagi, pengaturan yang Anda gunakan mungkin berbeda. Akhirnya, mengatur opsi Light, yang menentukan sumber cahaya untuk potongan puzzle, ke Kanan Atas:


Sesuaikan pilihan untuk tekstur Puzzle, menggunakan area pratinjau di sebelah kiri dari kotak dialog sebagai panduan.
Klik OK setelah selesai untuk keluar dari kotak dialog Texturizer dan menerapkan tekstur untuk gambar Anda. Berikut ini foto saya dengan tekstur puzzle diterapkan:


Foto itu sekarang muncul dibagi menjadi potongan-potongan teka-teki.
Efek puzzle dasar sekarang lengkap, tapi mari kita mengambil hal-hal
sedikit lebih jauh dan menghapus beberapa potongan, seolah-olah
teka-teki masih bekerja di sebuah kemajuan. Kami akan melakukan yang berikutnya!
Langkah 9: Pilih Pen Tool
Ini adalah bagian dari tutorial di mana Anda harus tahu bagaimana menggunakan Pen Tool di Photoshop.
Alasan kita akan menggunakan Pen Tool adalah karena kita harus mampu
menarik pilihan di sekitar potongan puzzle individu dan potongan
memiliki banyak kurva kepada mereka. Anda dapat
mencoba memilih buah dengan sesuatu seperti Lasso Tool atau Polygonal
Lasso Tool, tapi kemungkinan besar Anda akan menemukan bahwa hasil Anda
terlihat rapi dan bergerigi, sedangkan Pen Tool dirancang khusus untuk
menggambar kurva dan akan memberi Anda jauh lebih baik cari hasil.
Jika Anda sudah nyaman menggunakan Pen Tool, sisa tutorial ini akan mudah, karena Pen benar-benar adalah alat yang sangat sederhana untuk digunakan setelah Anda mendapatkan merasakan cara kerjanya. Jika istilah-istilah seperti "jalan", "anchor points" dan "arah menangani" baru untuk Anda atau Anda tidak yakin Anda memahami mereka, pastikan untuk memeriksa lengkap kami Seleksi Membuat Dengan Pen Tool tutorial di kami Photoshop Dasar bagian di mana Anda akan menemukan semua yang perlu Anda ketahui.
Pertama, sebelum kita dapat menggunakan Pen Tool, kita perlu untuk memilihnya, sehingga baik ambil dari palet Tools atau cukup tekan huruf P pada keyboard Anda:

Jika Anda sudah nyaman menggunakan Pen Tool, sisa tutorial ini akan mudah, karena Pen benar-benar adalah alat yang sangat sederhana untuk digunakan setelah Anda mendapatkan merasakan cara kerjanya. Jika istilah-istilah seperti "jalan", "anchor points" dan "arah menangani" baru untuk Anda atau Anda tidak yakin Anda memahami mereka, pastikan untuk memeriksa lengkap kami Seleksi Membuat Dengan Pen Tool tutorial di kami Photoshop Dasar bagian di mana Anda akan menemukan semua yang perlu Anda ketahui.
Pertama, sebelum kita dapat menggunakan Pen Tool, kita perlu untuk memilihnya, sehingga baik ambil dari palet Tools atau cukup tekan huruf P pada keyboard Anda:

Pilih Pen Tool.
Langkah 10: Pilih "Jalan" Opsi Dalam Options Bar
Dengan Pen Tool dipilih, mencari di Bar Pilihan di bagian atas layar dan pastikan opsi Paths dipilih, karena kita harus mengambil jalan dengan Pen, bukan bentuk vektor atau bentuk berbasis pixel:


Pilih "Jalur" pilihan di Bar Pilihan.
Langkah 11: Buatlah Sebuah Jalan Sekitar Satu Of The Puzzle Potongan
Gunakan Pen Tool untuk menggambar jalan di sekitar salah satu potongan puzzle.
Kita akan memotong bagian ini dari teka-teki dan memilikinya tampaknya
mengambang tepat di atas teka-teki, siap bentak ke tempatnya. Ini tidak terlalu penting yang sepotong yang Anda pilih. Aku akan memilih sepotong di atas mata kanan anak itu (kanannya, kiri kita).
Membuat jalan Anda di sekitar bagian menambahkan jangkar poin dan
menyeret arah menangani sampai Anda telah berhasil ditarik jalan sekitar
seluruh bentuk. Anda dapat memperbesar bagian jika diperlukan dengan menekan Ctrl + spacebar (Win) / Command + spacebar (Mac) untuk sementara mengakses Zoom Tool, kemudian klik pada potongan beberapa kali untuk memperbesar di atasnya. Sebuah jalan dapat sedikit sulit untuk melihat di layar, jadi aku sudah mengelilingi bagian yang saya telah menjelaskan:


Sebuah jalan kini ditarik di sekitar salah satu potongan puzzle.
Langkah 12: Mengkonversi Path Ke Seleksi
Setelah Anda selesai menggambar jalan Anda di sekitar potongan puzzle pertama, tekan Ctrl + Enter (Win) / Command + Kembali (Mac) pada keyboard Anda untuk mengubah jalan ke bentuk. Anda akan melihat jalan padat garis giliran Anda menjadi garis seleksi:


Tekan "Ctrl + Enter" (Win) / "Command + Kembali" (Mac) untuk mengubah path menjadi seleksi.
Langkah 13: Potong Seleksi Ke Lapisan Its Own
Kita akan memotong potongan puzzle yang dipilih keluar dari "Puzzle"
lapisan dan menempatkannya di atas lapisan sendiri, meninggalkan lubang
kosong di "Puzzle" lapisan di tempatnya. Pastikan Anda masih memiliki "Puzzle" lapisan dipilih dalam palet Layers, kemudian pergi ke menu Layer di bagian atas layar, pilih New, kemudian pilih Layer via Cut:


Pergi ke Layer> New> Layer via Cut.
Ini memotong sepotong keluar dari "Puzzle" lapisan dan menempatkannya
pada lapisan sendiri di atas "Puzzle" lapisan, yang dapat kita lihat
dalam palet Layers. Potongan sekarang di lapisan atas, yang Photoshop sekali lagi bernama "Layer 1". Aku akan mengubah nama layer ini "Pertama potongan puzzle":


Potongan puzzle sekarang muncul di lapisan sendiri di atas "Puzzle" lapisan.
Langkah 14: Pindahkan Dan Putar Teka-teki Sepotong Dengan Free Transform
Kita akan membuat potongan puzzle ini terlihat seperti itu akan segera bentak ke tempatnya. Tekan Ctrl + T (Win) / Command + T (Mac) pada keyboard Anda untuk membuka Photoshop Free Transform
dan menangani sekitar kotak potongan puzzle, kemudian klik mana saja di
luar kotak Free Transform dan tarik mouse Anda untuk memutar potongan.
Setelah Anda memutarnya, klik di mana saja di dalam kotak Transform
Gratis dan tarik mouse anda untuk memindahkan potongan jauh dari lokasi
semula.
Ingat bahwa kita ingin menjadi jelas bahwa bagian ini termasuk dalam
tempat ini, jadi jangan bergerak terlalu jauh atau memutar itu terlalu
banyak.
Anda akan melihat saat Anda bergerak bagian yang tempat ada lembaran duduk beberapa saat yang lalu sekarang muncul untuk diisi dengan hitam. Itu karena kita telah memotong lubang di "Puzzle" lapisan dan hitam dari "Warna latar belakang" lapisan bawah itu menunjukkan melalui:

Anda akan melihat saat Anda bergerak bagian yang tempat ada lembaran duduk beberapa saat yang lalu sekarang muncul untuk diisi dengan hitam. Itu karena kita telah memotong lubang di "Puzzle" lapisan dan hitam dari "Warna latar belakang" lapisan bawah itu menunjukkan melalui:

Gunakan Free Transform untuk memindahkan dan memutar potongan puzzle.
Tekan Enter (Win) / Kembali (Mac) ketika Anda sudah selesai untuk menerima transformasi dan keluar dari perintah Free Transform.
Langkah 15: Tambahkan Drop Shadow
Untuk memberikan potongan puzzle lebih merupakan penampilan 3D sehingga
terlihat seperti itu mengambang di atas teka-teki, mari kita tambahkan
drop shadow. Klik pada ikon Layer Style di bagian bawah palet Layers, kemudian pilih Drop Shadow dari daftar:


Pilih "Drop Shadow" dari daftar gaya lapisan.
Ini membawa pada kotak dialog Layer Style set ke pilihan Drop Shadow di kolom tengah. Turunkan Opacity dari drop shadow Anda untuk sekitar 60% sehingga tidak begitu intens. Hapus tanda centang pada pilihan Use global Cahaya dan mengatur Angle bayangan sampai 120 °. Meningkatkan Jarak menjadi sekitar 16 px, kemudian meningkatkan Ukuran untuk sekitar 16 px juga. Seperti biasa, Anda mungkin perlu melakukan penyesuaian pengaturan ini untuk gambar Anda:


Mengubah opsi dilingkari merah.
Klik OK setelah selesai untuk keluar dari kotak dialog Layer Style. Berikut adalah gambar saya setelah menerapkan drop shadow untuk potongan puzzle:


The drop shadow sekarang tampaknya mengambang sedikit di atas sisa dari teka-teki.
Langkah 16: Pilih "Puzzle" Layer Sekali Lagi
Kami telah memotong salah satu potongan puzzle dan telah mengambang di atas teka-teki. Kali ini, mari kita menghapus salah satu bagian yang sepenuhnya. Kita perlu memiliki "Puzzle" lapisan dipilih, jadi klik di atasnya dalam palet Layers:


Pilih "Puzzle" lapisan dalam palet Layers.
Langkah 17: Buatlah Sebuah Jalan Sekitar potongan puzzle lain Dengan Pen Tool
Pilih potongan puzzle yang berbeda dan menggunakan Pen Tool untuk
menggambar jalan di sekitarnya, seperti yang kita lakukan sebelumnya:


Menggambar jalan di sekitar potongan puzzle lain dengan Pen Tool.
Langkah 18: Mengkonversi Jalan Untuk Seleksi A
Sekali lagi seperti yang kita lakukan sebelumnya, tekan Ctrl + Enter (Win) / Command + Kembali (Mac) untuk dengan cepat mengkonversi jalan menjadi pilihan:


Mengkonversi jalan menjadi pilihan.
Langkah 19: Hapus Seleksi
Semua kita akan lakukan dengan bagian ini adalah menghapus sepenuhnya
dari teka-teki, dan untuk itu, semua yang perlu kita lakukan adalah
tekan Delete pada keyboard.
Ini menghapus potongan puzzle, meninggalkan lubang di "Puzzle" lapisan
yang memungkinkan warna latar belakang hitam untuk menunjukkan melalui:


Tekan Hapus untuk menghapus potongan puzzle dari gambar.
Tekan Ctrl + D (Win) / Command + D (Mac) untuk hapus pilihan Anda, menghapus garis seleksi. Berikut foto saya setelah menghapus potongan puzzle kedua:


Tekan Hapus untuk menghapus potongan puzzle dari gambar.
Lanjutkan menghapus beberapa potong lebih dari teka-teki, baik dengan
memotong sepotong keluar dan mengambang itu di atas teka-teki (Langkah
11-15) atau dengan hanya menghapus potongan benar (Langkah 16-19).
Selalu pastikan Anda memiliki "Puzzle" lapisan dipilih dalam palet
Layers setiap kali Anda pergi untuk memotong atau menghapus sepotong.
Berikut adalah gambar saya setelah memotong dan menghapus beberapa pecahan puzzle:

Berikut adalah gambar saya setelah memotong dan menghapus beberapa pecahan puzzle:

Potong atau menghapus potongan lebih dari teka-teki untuk menambah efek.
Langkah 20: Buatlah Sebuah Jalan Sekitar All The Edge Potongan (Opsional)
Ini beberapa langkah terakhir adalah opsional, tapi saya akan
memberikan foto saya perbatasan lebih menarik dengan menghapus semua
potongan teka-teki sepanjang tepi.
Sekali lagi, ini adalah opsional, tetapi jika Anda ingin mengikuti
bersama, gunakan Pen Tool untuk menggambar satu jalur terus menerus
sepanjang tepi bagian dalam dari semua bagian yang berjalan di sepanjang
tepi foto, seperti yang telah saya lakukan di sini. Karena itu sulit untuk melihat jalan di screenshot, saya sudah disorot jalan saya dengan warna kuning:


Menggambar jalan dengan Pen Tool di sepanjang tepi bagian dalam dari semua bagian di tepi foto.
Langkah 21: Mengkonversi Path Ke Seleksi
Setelah Anda ditarik jalan Anda, tekan Ctrl + Enter (Win) / Command + Kembali (Mac) untuk dengan cepat mengkonversi jalan menjadi pilihan:


Tekan "Ctrl + Enter" (Win) / "Command + Kembali" (Mac) untuk mengubah jalan untuk seleksi.
Langkah 22: Invert Seleksi
Kami ingin menghapus semua potongan yang berjalan di sepanjang tepi
dari teka-teki, yang berarti kita perlu memiliki potongan tepi yang
dipilih. Pada saat ini, meskipun, kita memiliki segalanya kecuali potongan tepi yang dipilih. Kita perlu untuk membalikkan
seleksi kami sehingga segala sesuatu yang terpilih akan terpilih dan
segala sesuatu yang saat ini tidak dipilih akan menjadi dipilih. Untuk melakukan itu, pergi ke menu Select di bagian atas layar dan pilih Inverse:


Pergi ke Pilih> Inverse untuk membalikkan seleksi.
Semua potongan-potongan teka-teki sepanjang tepi foto sekarang akan dipilih:


Potongan-potongan sepanjang tepi teka-teki sekarang dipilih.
Langkah 23: Hapus The Edge Potongan
Dengan potongan tepi sekarang dipilih, pastikan Anda memiliki "Puzzle" lapisan dipilih dalam palet Layers, kemudian tekan Delete pada keyboard untuk menghapusnya. Tekan Ctrl + D (Win) / Command + D (Mac) untuk menghapus garis seleksi:


Potongan-potongan tepi sekarang dihapus.
Jika Anda lebih memilih untuk menggunakan putih untuk latar belakang
bukan hitam, cukup klik pada "Background color" lapisan dalam palet
Layers untuk memilihnya, kemudian pergi ke menu Edit di bagian atas layar dan pilih Isi untuk membawa up kotak dialog Fill. Pilih Putih untuk opsi Isi bukan hitam, kemudian klik OK untuk keluar dari kotak dialog:


Untuk mengubah warna latar belakang putih, pilih "Background color"
lapisan, kemudian pilih perintah Fill dari menu Edit dan mengatur Isi ke
White.
Ini mengisi background dengan warna putih:


Latar belakang telah diubah menjadi putih.
Langkah 24: Tambahkan Drop Shadow Untuk Teka-teki Utama (Opsional)
Langkah terakhir ini benar-benar hanya diperlukan jika Anda telah
memutuskan untuk menggunakan putih untuk warna latar belakang Anda,
bukan hitam.
Kita akan menambahkan sedikit drop shadow untuk teka-teki utama, dan
jelas, jika warna latar belakang hitam dan drop shadow hitam, Anda tidak
akan dapat melihat bayangan drop, sehingga Anda dapat melewati langkah
terakhir ini jika Anda masih menggunakan hitam untuk latar belakang
Anda.
Untuk menambahkan drop shadow untuk teka-teki utama, pertama-tama pilih "Puzzle" lapisan dalam palet Layers, kemudian klik pada ikon Layer Style di bagian bawah palet Layers dan pilih Drop Shadow dari daftar:

Untuk menambahkan drop shadow untuk teka-teki utama, pertama-tama pilih "Puzzle" lapisan dalam palet Layers, kemudian klik pada ikon Layer Style di bagian bawah palet Layers dan pilih Drop Shadow dari daftar:

Pilih "Puzzle" lapisan, kemudian klik pada icon Layer Styles dan pilih "Drop Shadow".
Ini sekali lagi menampilkan Layer Style Photoshop kotak dialog diatur ke pilihan Drop Shadow di kolom tengah. Turunkan pilihan Opacity ke 60% untuk mengurangi intensitas bayangan, kemudian hapus centang pada pilihan Use global Cahaya dan mengatur Angle ke 120 °. Anda dapat meninggalkan sisa opsi yang disetel ke setelan default:


Mengubah opsi untuk Drop Shadow diterapkan untuk teka-teki utama.
Klik OK setelah selesai untuk keluar dari kotak dialog Layer Style, dan kita sudah selesai! Di sini, setelah menerapkan drop shadow untuk teka-teki utama saya, adalah efek akhir saya:


The final "Photoshop puzzle" efek.
sumber : http://papirusungu.blogspot.co.id/2013/12/photoshop-puzzle-effect.html







0 komentar:
Posting Komentar