Kembali ketika saya menulis populer A Scrap Of Notebook Kertas tutorial beberapa dari Anda ingin tahu bagaimana saya membuat pin dorongan yang ditunjukkan pada gambar akhir saya. Nah menunggu atas teman-teman saya!
Dalam tutorial Photoshop ini saya akan menunjukkan cara untuk membuat
3D sendiri mendorong pin Anda menggunakan Photoshop Diperpanjang 3D
kemampuan mengedit.
(* Catatan: Anda harus memiliki Photoshop CS4 diperpanjang atau yang lebih baru dan kita akan menggunakan Pen Tool sedikit dalam pelajaran ini, sehingga Anda akan perlu untuk menjadi minimal mampu menggambar kurva dan garis jika Anda berencana untuk mengikuti bersama dengan tutorial ini di rumah.)
(* Catatan: Anda harus memiliki Photoshop CS4 diperpanjang atau yang lebih baru dan kita akan menggunakan Pen Tool sedikit dalam pelajaran ini, sehingga Anda akan perlu untuk menjadi minimal mampu menggambar kurva dan garis jika Anda berencana untuk mengikuti bersama dengan tutorial ini di rumah.)
Langkah 1 - Menyiapkan file Photoshop
Buka dokumen Photoshop baru dengan memilih File> New dari Main Menu
atau dengan menggunakan cara pintas keyboard Command-N (PC: Ctrl-N). Saya menggunakan 540px saya biasa dengan ukuran 300px pada 72 pixel / inch dan latar belakang warna putih. Lalu aku melompat ke Google dan melakukan pencarian gambar untuk "push pin" untuk menemukan sepotong baik dari referensi.
Yang penting bagi saya adalah bahwa foto yang diperlukan untuk
menunjukkan pin lurus-on karena kita harus melakukan beberapa
penelusuran.
Setelah saya terletak contoh yang akan bekerja saya hanya diklik kanan itu, disalin ke clipboard dan disisipkan ke dalam dokumen saya dengan menekan Command-V (PC: Ctrl-V) ... (menjadi pemalas dan hanya copy dan paste dari gambar di bawah ini.)
Setelah saya terletak contoh yang akan bekerja saya hanya diklik kanan itu, disalin ke clipboard dan disisipkan ke dalam dokumen saya dengan menekan Command-V (PC: Ctrl-V) ... (menjadi pemalas dan hanya copy dan paste dari gambar di bawah ini.)

Langkah 2 - Set A Guide At The Centerline
Untuk menjaga hal-hal simetris kita hanya perlu untuk melacak satu
setengah dari pin, jadi memungkinkan tempat panduan di pusat-line untuk
memudahkan.
Pastikan Anda menunjukkan penguasa dengan memilih View> Rulers dari
Menu Utama atau hanya dengan menekan Command-R (PC: Ctrl-R). Sekarang, cukup klik pada penguasa sisi kiri dan tarik panduan ke panggung ke pusat pin.
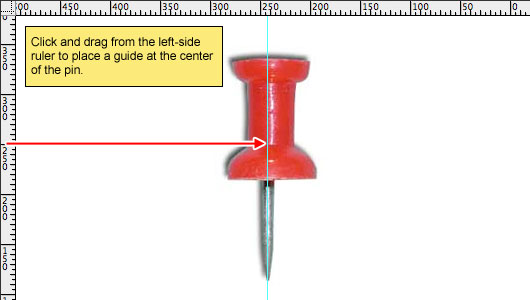
Langkah 3 - Cuddle Up To The Pen Tool
Kami akan menangani bagian atas dan bawah dari pena terpisah sehingga mari kita mulai dengan bagian atas terlebih dahulu. Ambil pen tool dari Tools Bar atau cukup tekan tombol P.
Proses ini paling mudah jika Anda pertama kali menarik pusat-line
(jangan lupa untuk menekan tombol shift ketika menempatkan titik kedua
untuk menjaga garis lurus sempurna, kemudian lanjutkan di sisi kiri
menelusuri sepanjang tepi bagian atas pin.
TIP: Setelah Anda membuat jalan Anda, melompat ke palet Paths dan mengubah nama itu jadi jika Anda perlu untuk kembali ke sana tidak akan tersesat ketika kita membuat satu kami berikutnya.
(* Catatan: Dalam contoh saya di bawah ini saya hanya menjatuhkan opacity pin sehingga Anda dapat melihat jalan saya lebih jelas.)
TIP: Setelah Anda membuat jalan Anda, melompat ke palet Paths dan mengubah nama itu jadi jika Anda perlu untuk kembali ke sana tidak akan tersesat ketika kita membuat satu kami berikutnya.
(* Catatan: Dalam contoh saya di bawah ini saya hanya menjatuhkan opacity pin sehingga Anda dapat melihat jalan saya lebih jelas.)
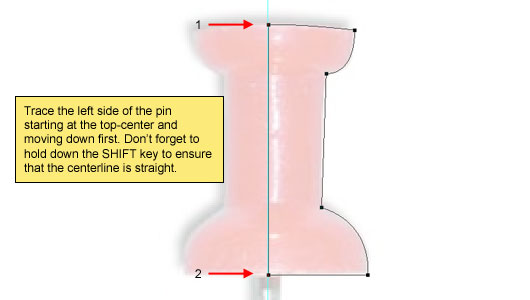
Langkah 4 - Membuat Dan Isi A New Layer
Buat layer baru yang disebut Pin Top
dengan menekan Command-Shift-N (PC: Ctrl-Shift-N) dan mengisinya dengan
50% Gray dengan menekan Shift-Delete (PC: Shift-Backspace) dan memilih
50% dari Gray Gunakan menu drop-down.
Dengan jalan Anda masih dipilih pilih 3D> repousse> Dipilih Jalur dari Main Menu untuk membuka dialog repousse.
Dengan jalan Anda masih dipilih pilih 3D> repousse> Dipilih Jalur dari Main Menu untuk membuka dialog repousse.
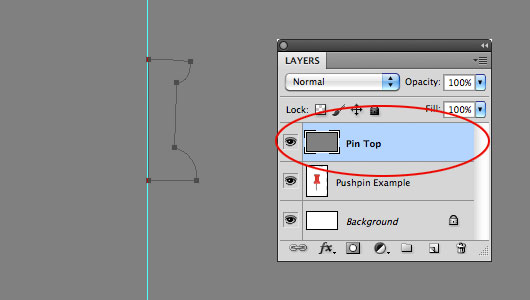
Langkah 5 - Menggunakan repousse Membuat The Efek 3D
Dengan repousse terbuka, kita harus membuat modifikasi awal beberapa
pengaturan Extrude untuk mendapatkan objek kita untuk berputar di
sekitar centerline (bubut).
Pada pengaturan Extrude pertama mengubah lokasi ke kotak kiri tengah
dengan mengklik untuk memilihnya, kemudian mengubah Depth ke 0 dan X
Angle ke 360. Jangan menutup dialog dulu karena masih ada lagi repousse datang dalam beberapa langkah berikutnya.
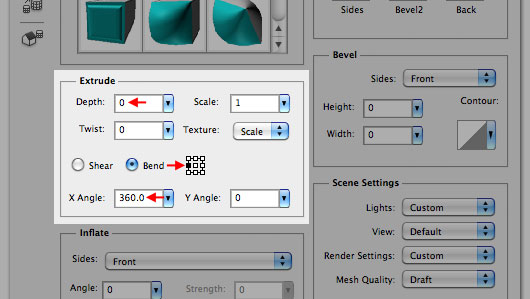
Langkah 6 - Loading Sebuah Glossy Red Bahan Plastik
Dengan repousse masih terbuka, melompat ke bagian Bahan dan klik pada kotak kiri atas ditandai Semua.
Ini akan membuka Material Picker dan kemungkinan besar Anda akan harus
memuat di set plastik, jadi klik pada panah kecil di sudut kanan atas
Material Picker dan pilih Plastik dari daftar seperti gambar di bawah.
(* Catatan: Jika Anda tidak melihat bahan-bahan baku tersebut dalam daftar Anda, Anda mungkin perlu menginstal file Materials.zxp dari Photoshop.com yang dapat didownload Kanan Disini .
(* Catatan: Jika Anda tidak melihat bahan-bahan baku tersebut dalam daftar Anda, Anda mungkin perlu menginstal file Materials.zxp dari Photoshop.com yang dapat didownload Kanan Disini .
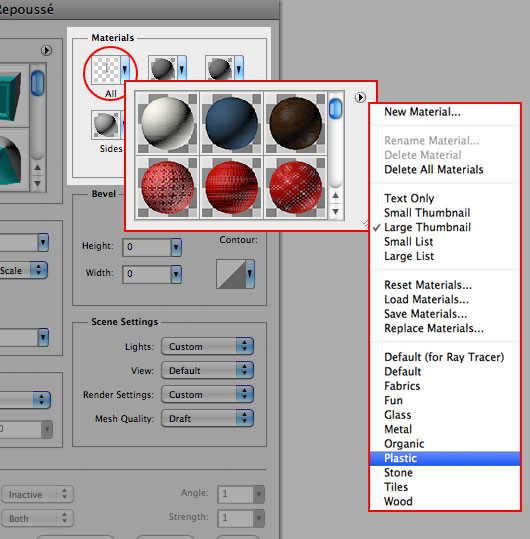
Langkah 7 - Loading Sebuah Glossy Red Bahan Plastik
Dengan repousse masih terbuka, melompat ke bagian Bahan dan klik pada kotak kiri atas ditandai Semua.
Ini akan membuka Material Picker dan kemungkinan besar Anda akan harus
memuat di set plastik, jadi klik pada panah kecil di sudut kanan atas
Material Picker dan pilih Plastik dari daftar seperti gambar di bawah.
(* Catatan: Jika Anda tidak melihat bahan-bahan baku tersebut dalam daftar Anda, Anda mungkin perlu menginstal file Materials.zxp dari Photoshop.com yang dapat didownload Kanan Disini .
Dengan set plastik dimuat saya akan pergi ke depan dan memilih salah satu yang disebut Plastic Glossy (merah). dari daftar untuk menerapkannya ke saya mendorong pin atas. Kami tidak akan khawatir tentang pencahayaan atau apa pun dulu, jadi lanjutkan dan klik OK untuk kembali ke file Photoshop Anda.
(* Catatan: pada gambar kedua di bawah ini saya telah menyembunyikan foto referensi sehingga Anda dapat melihat apa pin saya terlihat seperti sejauh ini.)
(* Catatan: Jika Anda tidak melihat bahan-bahan baku tersebut dalam daftar Anda, Anda mungkin perlu menginstal file Materials.zxp dari Photoshop.com yang dapat didownload Kanan Disini .
Dengan set plastik dimuat saya akan pergi ke depan dan memilih salah satu yang disebut Plastic Glossy (merah). dari daftar untuk menerapkannya ke saya mendorong pin atas. Kami tidak akan khawatir tentang pencahayaan atau apa pun dulu, jadi lanjutkan dan klik OK untuk kembali ke file Photoshop Anda.
(* Catatan: pada gambar kedua di bawah ini saya telah menyembunyikan foto referensi sehingga Anda dapat melihat apa pin saya terlihat seperti sejauh ini.)
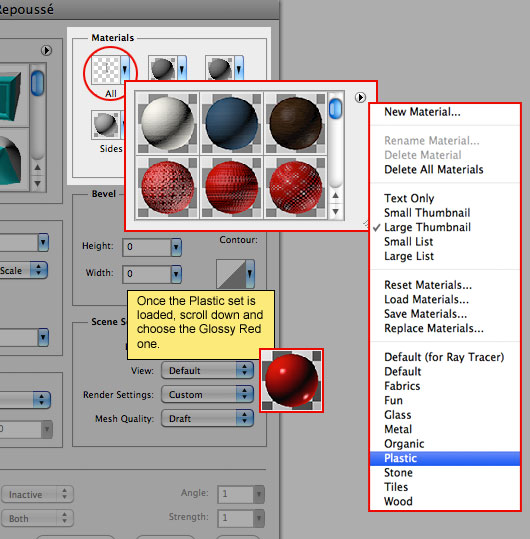
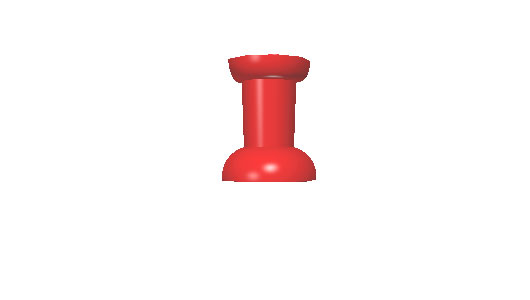
Langkah 8 - Back To The Pen Tool
Anda akan melihat dalam contoh di atas bahwa tepi plastik merah saya
pin atas semua bergerigi dan jahat, tapi jangan khawatir, itu hanya
karena kita belum diberikan versi final dari objek 3D. Kami akan melakukannya nanti meskipun begitu tetap sekitar.
Langkah selanjutnya adalah membuat bagian pin sebenarnya push pin. Untuk memulai mari kita membuat layer baru yang disebut Pin Bawah dengan menekan Command-Shift-N (PC: Ctrl-Shift-N) dan sekali lapisan muncul di palet Layers, klik dan tarik ke bawah sehingga akan menjadi di bawah Pin Top lapisan. Dengan cara ini kita dapat membuat pin sedikit lebih tinggi untuk memastikan itu meluas di dalam pin atas.
Pergi ke depan dan beralih kembali ke Pen tool (jika belum aktif) dan memungkinkan menarik keluar bagian bawah pin seperti yang kami lakukan sebelumnya. Centerline pertama, maka sisi kanan.
Langkah selanjutnya adalah membuat bagian pin sebenarnya push pin. Untuk memulai mari kita membuat layer baru yang disebut Pin Bawah dengan menekan Command-Shift-N (PC: Ctrl-Shift-N) dan sekali lapisan muncul di palet Layers, klik dan tarik ke bawah sehingga akan menjadi di bawah Pin Top lapisan. Dengan cara ini kita dapat membuat pin sedikit lebih tinggi untuk memastikan itu meluas di dalam pin atas.
Pergi ke depan dan beralih kembali ke Pen tool (jika belum aktif) dan memungkinkan menarik keluar bagian bawah pin seperti yang kami lakukan sebelumnya. Centerline pertama, maka sisi kanan.
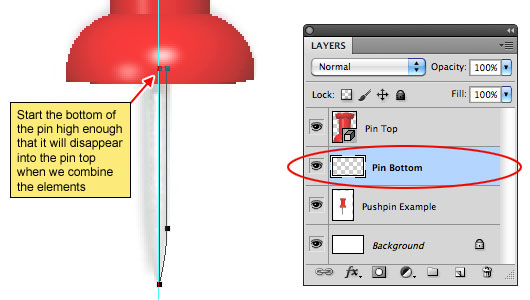
Langkah 9 - Ayat Kedua Sama Seperti Pertama
Ok, di sinilah kita lihat jika Anda membayar perhatian di awal ... Isi
layer dengan 50% abu-abu, melompat ke repousse dan membuat 3D sexy
terjadi, maka memuat tekstur logam dari daftar Bahan dan memilih yang
mengkilap bagus seperti Metal STEEL2 (steel) atau apa pun sesuai dengan
selera Anda. Klik OK untuk efek 3D dan kembali ke dokumen Photoshop Anda. Anda sekarang dapat mematikan (atau membuang) lapisan referensi Anda karena kami tidak akan membutuhkan lagi. Anda juga dapat menyembunyikan atau menghapus panduan jika Anda ingin.
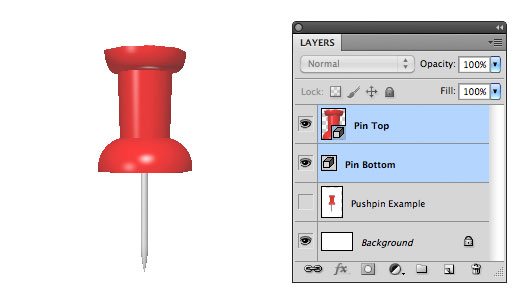
Langkah 10 - Kombinasikan Layers 3D
Kami sekarang punya kedua buah pin kami mendorong dibangun di 3D tetapi
karena mereka pada lapisan yang terpisah kita tidak bisa memanipulasi
mereka dalam ruang 3D pada waktu yang sama. Beruntung bagi kami ada memperbaikinya mudah.
Dengan satu dari dua lapisan Pin dipilih, cukup tahan Command (PC:
Ctrl) kunci dan klik pada yang lain di palet Layers untuk memilih mereka
berdua pada saat yang sama kemudian dari Menu Utama pilih 3D> Merge
Layers 3D. Hal ini secara efektif akan menggabungkan dua elemen sehingga kita dapat memindahkan mereka sekitar bersama-sama. Aku akan pergi ke depan dan mengubah nama layer Dorong Pin baru gabungan juga.
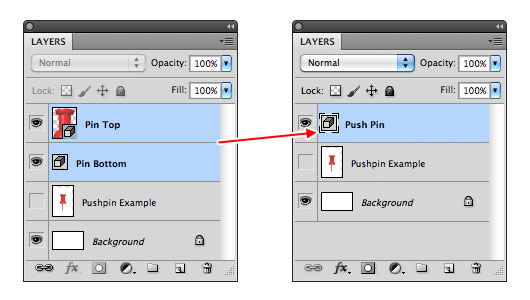
Langkah 11 - Let The 3D Fun Mulailah
Ok, jadi pertama saya katakan bahwa Anda telah melakukan pekerjaan yang
besar sejauh ini dan jika aku berada di sana aku akan memberimu
pelukan.
Tapi karena aku tidak, hanya menutup mata Anda dan bayangkan aku
memberikan pelukan hangat besar ... kecuali jika Anda dude, cuz itu
hanya aneh. Dudes, tinggi lima.
Ada banyak hal yang dapat Anda lakukan dengan objek 3D sekarang tapi aku akan menganggap bahwa Anda ingin membuatnya terlihat seperti itu menempel ke sesuatu yang pada bidang vertikal di depan Anda (seperti menyematkan catatan ke dinding) dan bagi kita untuk melakukan itu, hal pertama yang kita harus lakukan adalah mengubah sudut kamera sehingga kita melihat lurus ke bawah di Ground Plane. Jangan khawatir jika Anda tidak tahu bahwa itu adalah, aku akan memegang tangan Anda melalui seluruh proses ... kecuali jika Anda dude.
Saklar pertama ke Camera Rotate Tool dengan menekan tombol N dan kemudian memungkinkan mengaktifkan Ground Plane dengan membuka 3D (MESH) panel dengan memilih Window> 3D dari Menu Utama. Ketika panel 3D muncul, klik pada ikon paling kiri di bagian bawah palet (terlihat seperti mata sebelah kotak kecil) dan memilih 3D Ground Plane untuk menyalakannya. Seketika Anda akan melihat pesawat hitam tanah muncul (hal itu akan memperpanjang lebih jauh dari screenshot saya di bawah ini akan menunjukkan jelas. Dengan Ground Plane, kita sekarang dapat melanjutkan ke memindahkan sudut kamera. Semua persiapan ini akan memastikan bahwa bayangan kita jatuh benar ketika kita sampai ke titik itu.
Ada banyak hal yang dapat Anda lakukan dengan objek 3D sekarang tapi aku akan menganggap bahwa Anda ingin membuatnya terlihat seperti itu menempel ke sesuatu yang pada bidang vertikal di depan Anda (seperti menyematkan catatan ke dinding) dan bagi kita untuk melakukan itu, hal pertama yang kita harus lakukan adalah mengubah sudut kamera sehingga kita melihat lurus ke bawah di Ground Plane. Jangan khawatir jika Anda tidak tahu bahwa itu adalah, aku akan memegang tangan Anda melalui seluruh proses ... kecuali jika Anda dude.
Saklar pertama ke Camera Rotate Tool dengan menekan tombol N dan kemudian memungkinkan mengaktifkan Ground Plane dengan membuka 3D (MESH) panel dengan memilih Window> 3D dari Menu Utama. Ketika panel 3D muncul, klik pada ikon paling kiri di bagian bawah palet (terlihat seperti mata sebelah kotak kecil) dan memilih 3D Ground Plane untuk menyalakannya. Seketika Anda akan melihat pesawat hitam tanah muncul (hal itu akan memperpanjang lebih jauh dari screenshot saya di bawah ini akan menunjukkan jelas. Dengan Ground Plane, kita sekarang dapat melanjutkan ke memindahkan sudut kamera. Semua persiapan ini akan memastikan bahwa bayangan kita jatuh benar ketika kita sampai ke titik itu.
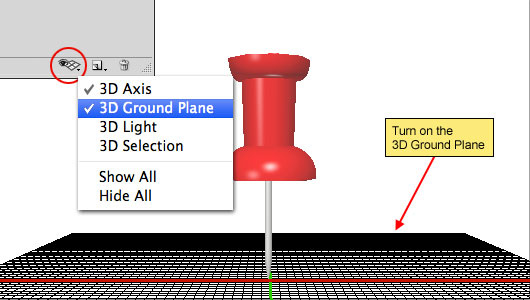
Langkah 12 - Putar Kamera Angle
Anda masih harus memiliki Rotate Camera View tool aktif, jadi sekarang
apa yang ingin Anda lakukan adalah memegang tombol Shift dan klik dan
tarik mouse Anda lurus ke atas untuk memutar sudut kamera ke atas pin
(karena ini mencuat lurus ke atas dari Ground Plane. Menahan tombol
Shift akan membatasi bergerak sehingga tidak bisa ke samping. Tidak ada
patah vertikal dalam alat ini, sehingga Anda akan harus bola mata
bergerak. Untungnya Anda punya kotak-kotak latar belakang Photoshop
untuk membuat lebih mudah bagi Anda. Bila Anda punya itu di mana Anda
inginkan (Anda harus melihat langsung di bagian atas pin), melepaskan
mouse dan kepala di bawah ke langkah berikutnya.
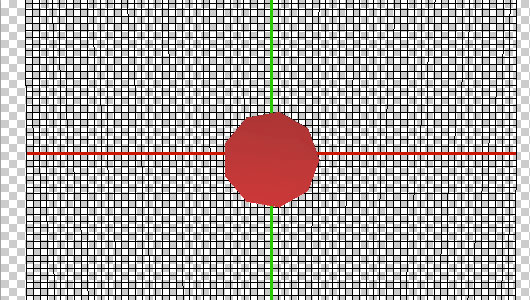
Langkah 13 - Mengatur Push Pin Posisi
Dengan Ground Plane sekarang dalam posisi vertikal, tekan tombol K untuk beralih ke alat Object Rotate. Anda dapat pergi ke depan dan mematikan grid Ground Plane di panel 3D sekarang juga.
Obyek Rotate Tool kita sudah diaktifkan akan memungkinkan kita untuk
bergerak, memutar dan sudut objek tanpa mengganggu sudut kamera kita
hanya mengatur. Pergi ke depan dan klik dan tarik sekitar dengan mouse Anda pada push pin untuk melihat apa yang saya maksud. Aku akan memiringkan tambang atas dan ke kanan sehingga ada pandangan baik sudut pin.
Jangan ragu untuk beralih ke Pindahkan alat (keyboard shortcut V) jika
Anda perlu untuk memindahkan objek ke tempat lain di atas panggung dan
kemudian beralih kembali ke Obyek Putar alat untuk terus bermain-main
dengan pin Anda.
(* Catatan: Anda juga dapat menggunakan lengan alat 3D untuk memutar dan condong objek) 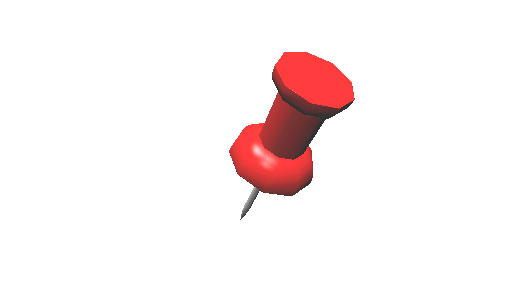
Langkah 14 - Pencahayaan 3D
Ini mungkin adalah langkah yang paling sulit untuk menjelaskan karena
itu semua tentang penyesuaian kecil, dan hal eyeballing, tapi aku akan
melakukan apa yang saya bisa untuk membuat Anda di jalur yang benar.
Saya mungkin pergi melalui proses ini 10 kali sambil mempersiapkan
urutan untuk pelajaran ini dan tidak pernah mendapatkannya untuk berubah
persis sama, jadi jangan keras pada diri sendiri jika itu membutuhkan
beberapa waktu untuk mendapatkannya dengan cara yang Anda inginkan.
Lihatlah panel 3D kami membuka sebelumnya dan turun di bagian bawah di mana Anda menyalakan Ground Plane pilih Cahaya 3D dari menu. Secara default objek 3D Anda dilengkapi dengan 3 lampu, tetapi Anda dapat mengubahnya dan mematikan seperti yang Anda inginkan. Di bagian atas panel 3D, klik pada ikon kecil bola lampu untuk beralih ke panel pencahayaan.
Setiap lampu memiliki pegangan kecil di ujung yang dapat dimanipulasi dengan mengklik alat Cahaya Putar sepanjang tengah kiri palet dan Anda dapat memilih setiap cahaya dari daftar di atas untuk mengubah pengaturan itu. Setiap lampu memiliki beberapa pilihan utama yang kita khawatir tentang, terutama Cahaya Type, Buat Shadows dan bayangan Kelembutan semua kita peduli dengan dalam pelajaran ini. Saya lebih suka kelembutan pada bayang-bayang sekitar 50%. Anda tidak akan melihat bayangan Anda dulu, tapi aku akan menunjukkan kepada Anda pada langkah berikutnya bagaimana untuk mengaktifkan mereka. Anda bisa ambil setiap cahaya dengan gagangnya dan bergerak di sekitar sampai Anda puas dengan pencahayaan pada pin.
Sementara kita di sini, mari kita klik pada ikon kecil di sudut kanan atas palet 3D dan memilih Ground Plane Bayangan Catcher dari menu. Dengan cara ini ketika kita mengubah membuat pengaturan pada langkah berikutnya, bayangan akan muncul.
Lihatlah panel 3D kami membuka sebelumnya dan turun di bagian bawah di mana Anda menyalakan Ground Plane pilih Cahaya 3D dari menu. Secara default objek 3D Anda dilengkapi dengan 3 lampu, tetapi Anda dapat mengubahnya dan mematikan seperti yang Anda inginkan. Di bagian atas panel 3D, klik pada ikon kecil bola lampu untuk beralih ke panel pencahayaan.
Setiap lampu memiliki pegangan kecil di ujung yang dapat dimanipulasi dengan mengklik alat Cahaya Putar sepanjang tengah kiri palet dan Anda dapat memilih setiap cahaya dari daftar di atas untuk mengubah pengaturan itu. Setiap lampu memiliki beberapa pilihan utama yang kita khawatir tentang, terutama Cahaya Type, Buat Shadows dan bayangan Kelembutan semua kita peduli dengan dalam pelajaran ini. Saya lebih suka kelembutan pada bayang-bayang sekitar 50%. Anda tidak akan melihat bayangan Anda dulu, tapi aku akan menunjukkan kepada Anda pada langkah berikutnya bagaimana untuk mengaktifkan mereka. Anda bisa ambil setiap cahaya dengan gagangnya dan bergerak di sekitar sampai Anda puas dengan pencahayaan pada pin.
Sementara kita di sini, mari kita klik pada ikon kecil di sudut kanan atas palet 3D dan memilih Ground Plane Bayangan Catcher dari menu. Dengan cara ini ketika kita mengubah membuat pengaturan pada langkah berikutnya, bayangan akan muncul.

Langkah 15 - Render Settings
Jadi, ketika Anda sudah mendapat semua lampu Anda diatur dan Anda pikir
Anda sudah siap saatnya untuk menguji bagaimana bayangan jatuh dengan
rendering keluar objek 3d kami.
Pertama klik pada ikon paling kiri di bagian atas panel 3D (salah satu
yang terlihat seperti kotak dihubungkan dengan garis), kemudian tepat di
bawah icon itu, klik pada Scene kata untuk melihat pengaturan untuk
seluruh adegan. Di bagian bawah panel di bawah Render Settings mengubah Kualitas untuk Draft Ray dilacak.
Ini akan menjalankan membuat urutan dasar yang jauh lebih cepat
daripada render penuh dan akan memberi Anda ide yang baik di mana
bayangan jatuh dan jika Anda perlu untuk melakukan penyesuaian.
Anda dapat menghentikan render setiap saat dengan menekan Space bar,
dan kemudian jika Anda perlu membuat perubahan, beralih kembali ke
interaktif (Painting) dalam Kualitas drop-down. Melakukan penyesuaian untuk lampu Anda dll dan kemudian coba lagi.
Jika Anda tidak ingin semua 3 lampu untuk melemparkan bayangan, Anda
dapat beralih kembali ke daerah Lighting dan dengan mengklik pada setiap
cahaya dalam daftar Anda dapat memeriksa atau un-cek itu Buat Bayangan
kotak centang.
TIP: Jika Anda memilih objek Bawah Pin Pin Top atau dalam daftar aset
panel 3D, Anda dapat mengatur Bayangan Opacity dan apakah objek Pemeran
dan Catches Bayangan juga.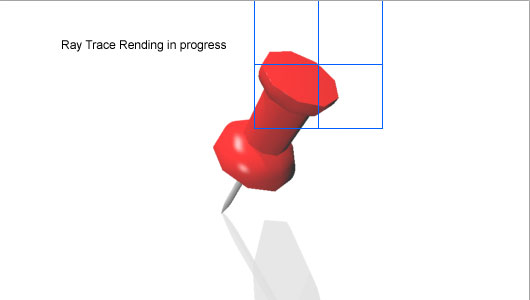
Langkah 16 - Clean Up On Isle 5 ...
Ok, jadi kita sampai akhir dan bahkan dengan awal render putaran
mendorong pin saya masih berbentuk seperti tanda berhenti ... yang sudah
main dengan preset Photoshop saya?
Untungnya beberapa penyesuaian kecil akan memperbaiki kami. Klik pada objek Pin Top dalam palet 3D dan kemudian klik Edit di icon repousse di bagian bawah tumpukan ikon di bagian bawah palet. Ini akan membawa kembali pengaturan 3D asli kami dan kami dapat membuat penyesuaian kecil beberapa yang diperlukan. Semua harus saya lakukan adalah mengubah Kedalaman Extrude ke 1 dan kemudian di daerah Acara Settings mengubah Kualitas Mesh ke Best (yang adalah masalah sepanjang). Klik OK ketika Anda sudah selesai dan pergi ke depan dan menjalankan render awal sekali lagi.
Untungnya beberapa penyesuaian kecil akan memperbaiki kami. Klik pada objek Pin Top dalam palet 3D dan kemudian klik Edit di icon repousse di bagian bawah tumpukan ikon di bagian bawah palet. Ini akan membawa kembali pengaturan 3D asli kami dan kami dapat membuat penyesuaian kecil beberapa yang diperlukan. Semua harus saya lakukan adalah mengubah Kedalaman Extrude ke 1 dan kemudian di daerah Acara Settings mengubah Kualitas Mesh ke Best (yang adalah masalah sepanjang). Klik OK ketika Anda sudah selesai dan pergi ke depan dan menjalankan render awal sekali lagi.
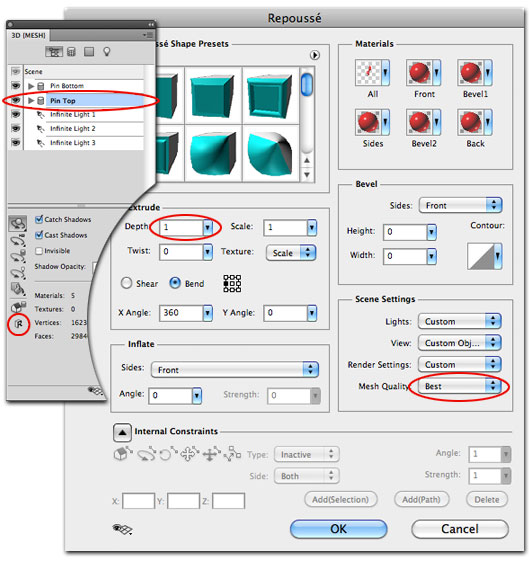
Kesimpulan
Jadi saya yakin sekarang Anda kepala berputar dengan semua omong ini
jumbo 3D, dan siapa yang bisa menyalahkan Anda, alat ini adalah daerah
bencana yang kuat dan tidak ada yang user friendly ... setidaknya pada
awalnya.
Percobaan percobaan dan praktek praktek, ada satu ton tutorial besar di
luar sana dan orang-orang seperti Corey Barker dari Photoshop Pengguna
TV telah melakukan satu ton video tutorial yang besar pada topik.
Bila Anda akhirnya puas dan siap untuk hasil akhir, kita kembali ke pengaturan Kualitas (jangan lupa untuk memilih adegan dari daftar pertama) dan pilih Ray dilacak Akhir. Duduk dan minum, tidur siang singkat atau mungkin pergi ke luar untuk beberapa udara segar, ini akan memakan waktu cukup lama. Ketika itu semua dilakukan ujung-ujungnya akan menjadi cantik dan bulat, bayangan akan lembut dan mudah-mudahan Anda telah belajar sedikit sesuatu yang berharga di sepanjang jalan. Dalam gambar akhir saya saya menggunakan Curves Adjustment Layer untuk meningkatkan kontras push pin saya sedikit juga.
(* Catatan: jika Anda memutuskan untuk memindahkan objek Anda dan itu sudah dipotong oleh tepi dokumen Anda selama rendering Anda hanya dapat beralih membuat pengaturan untuk memiliki objek render keluar lagi)
Bila Anda akhirnya puas dan siap untuk hasil akhir, kita kembali ke pengaturan Kualitas (jangan lupa untuk memilih adegan dari daftar pertama) dan pilih Ray dilacak Akhir. Duduk dan minum, tidur siang singkat atau mungkin pergi ke luar untuk beberapa udara segar, ini akan memakan waktu cukup lama. Ketika itu semua dilakukan ujung-ujungnya akan menjadi cantik dan bulat, bayangan akan lembut dan mudah-mudahan Anda telah belajar sedikit sesuatu yang berharga di sepanjang jalan. Dalam gambar akhir saya saya menggunakan Curves Adjustment Layer untuk meningkatkan kontras push pin saya sedikit juga.
(* Catatan: jika Anda memutuskan untuk memindahkan objek Anda dan itu sudah dipotong oleh tepi dokumen Anda selama rendering Anda hanya dapat beralih membuat pengaturan untuk memiliki objek render keluar lagi)

sumber : http://papirusungu.blogspot.co.id/2013/12/membuat-pin-3d.html







0 komentar:
Posting Komentar